Accedi
©2009-2011 Angelica Lean
Copyright

This work is licensed under a Creative Commons Attribution-NonCommercial-NoDerivs 3.0 Unported License.
Consiglio

Tutorial per client (vecchio) di second life (da rinnovare)
2 partecipanti
Pagina 1 di 1
 Tutorial per client (vecchio) di second life (da rinnovare)
Tutorial per client (vecchio) di second life (da rinnovare)
Prima tra tutte la versione di SL interamente in italiano
Con la nuova versione di SL sono arrivate alcune novità
Ma partiamo dalle basi:
Come creo un account per entrare in SL?
Vai sul sito http://secondlife.com/?lang=en-US
Premi [highlight=#FF8000]Join Now it's fast, free and easy![/highlight]
Sei nella pagina di registrazione https://join.secondlife.com/index.php?lang=it-IT (seleziona la lingua italiana)
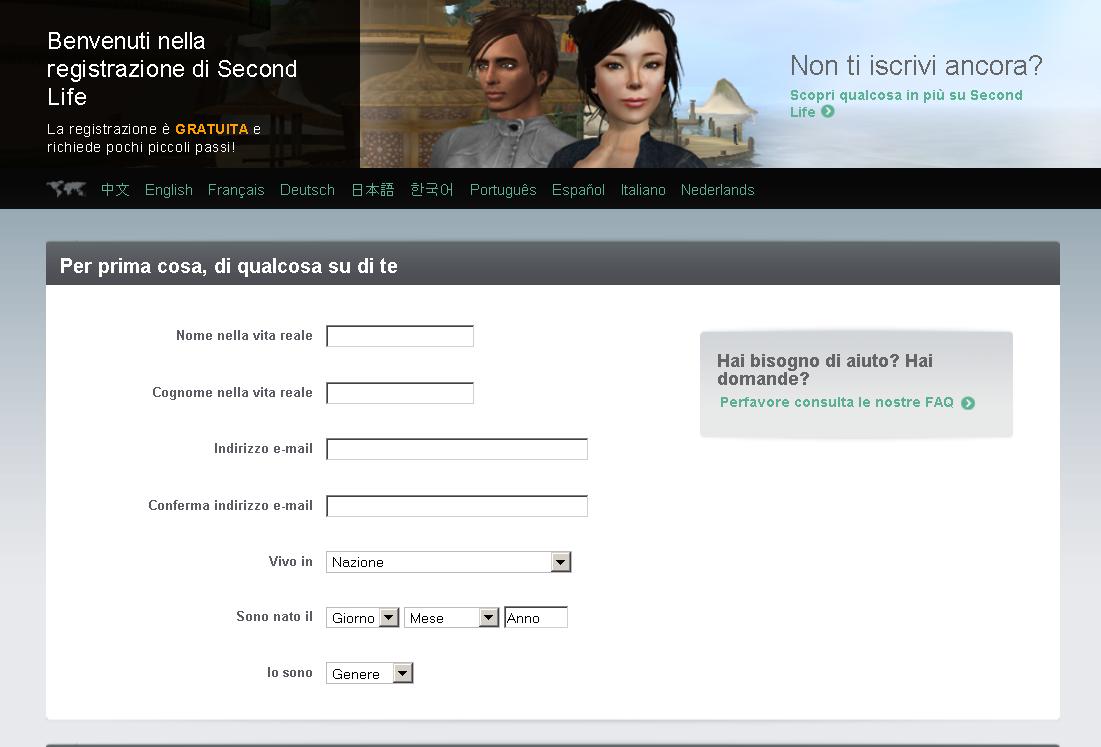
Inserisci i tuoi dati reali
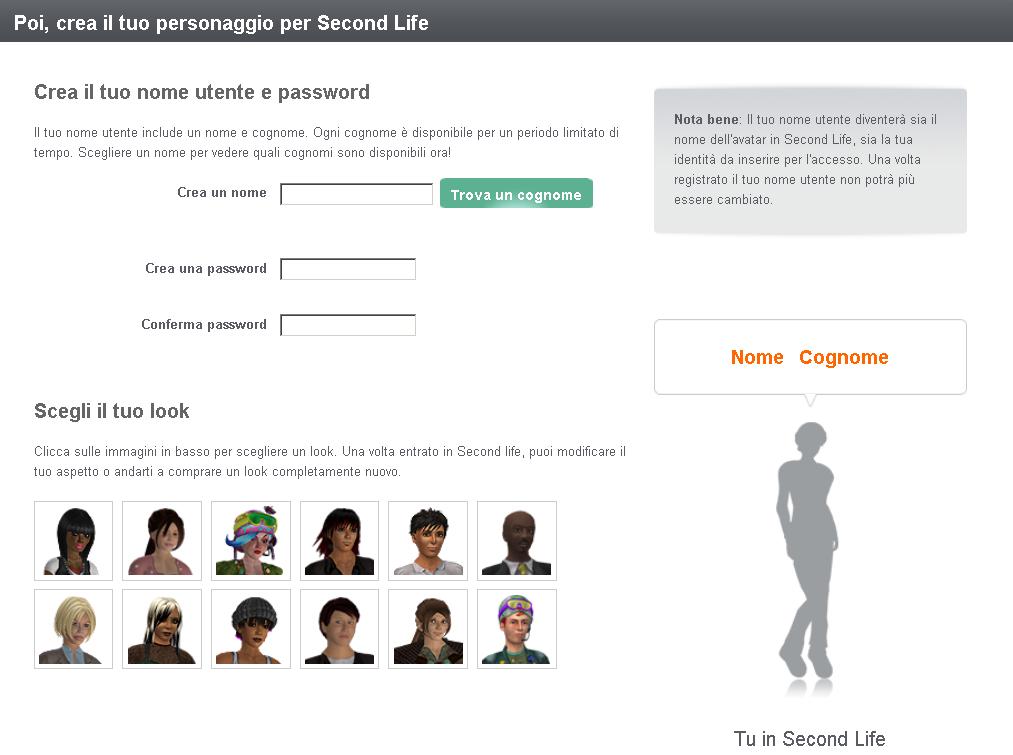
Inserisci il nome che vuoi dare all'avatar e poi visualizza che cognomi puoi scegliere
Crea una password, confermala e scegliti il look che preferisci
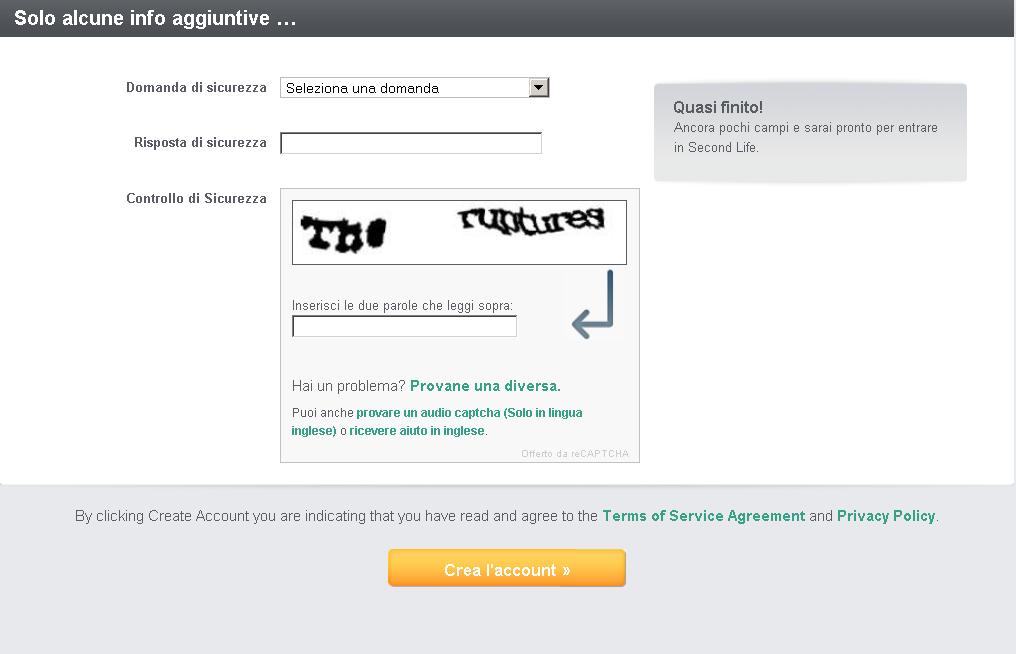
Scegli con attenzione la domanda segreta, se perdi la pass ti servirà
Premi [highlight=#FF8000]Crea l'account[/highlight]
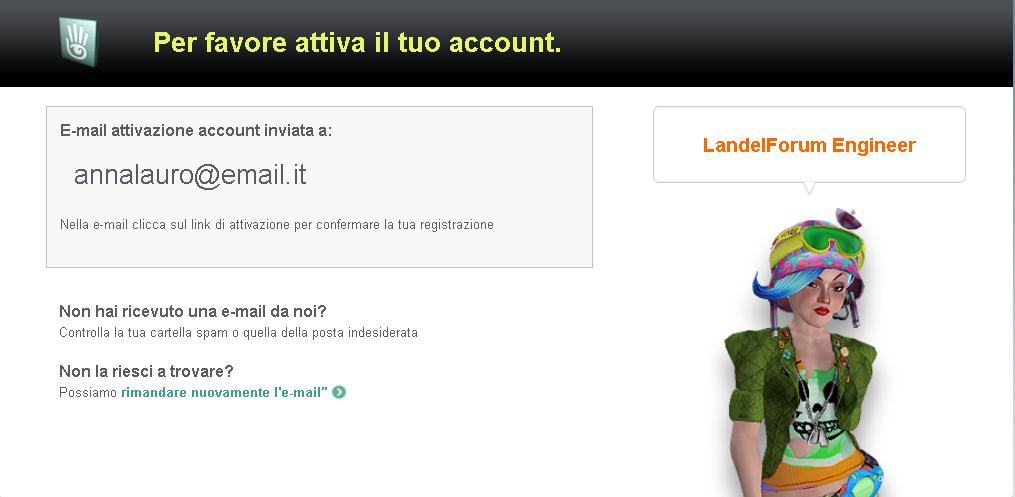
Ti dirà che ti ha mandato una mail, vai nella tua casella mail per confermare i dati
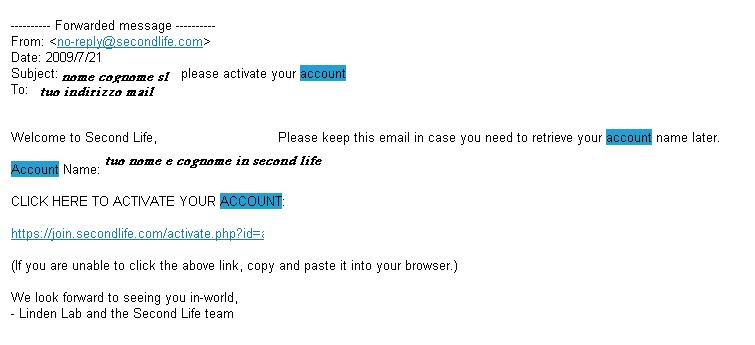
Se non trovi la mail, controlla nello spam.
Se no chiedi il reinvio come nell'immagine sopra
Ora fai il download del programma http://secondlife.com/support/downloads/?lang=en-US

Ti chiederà di scegliere la lingua, metti italiano (questo tutorial è in italiano), ma non preoccuparti potrai sempre cambiare la lingua come vedrai nelle immagini a seguire.
Ti chiederà se vuoi entrare in SL adesso.
Digli di si:
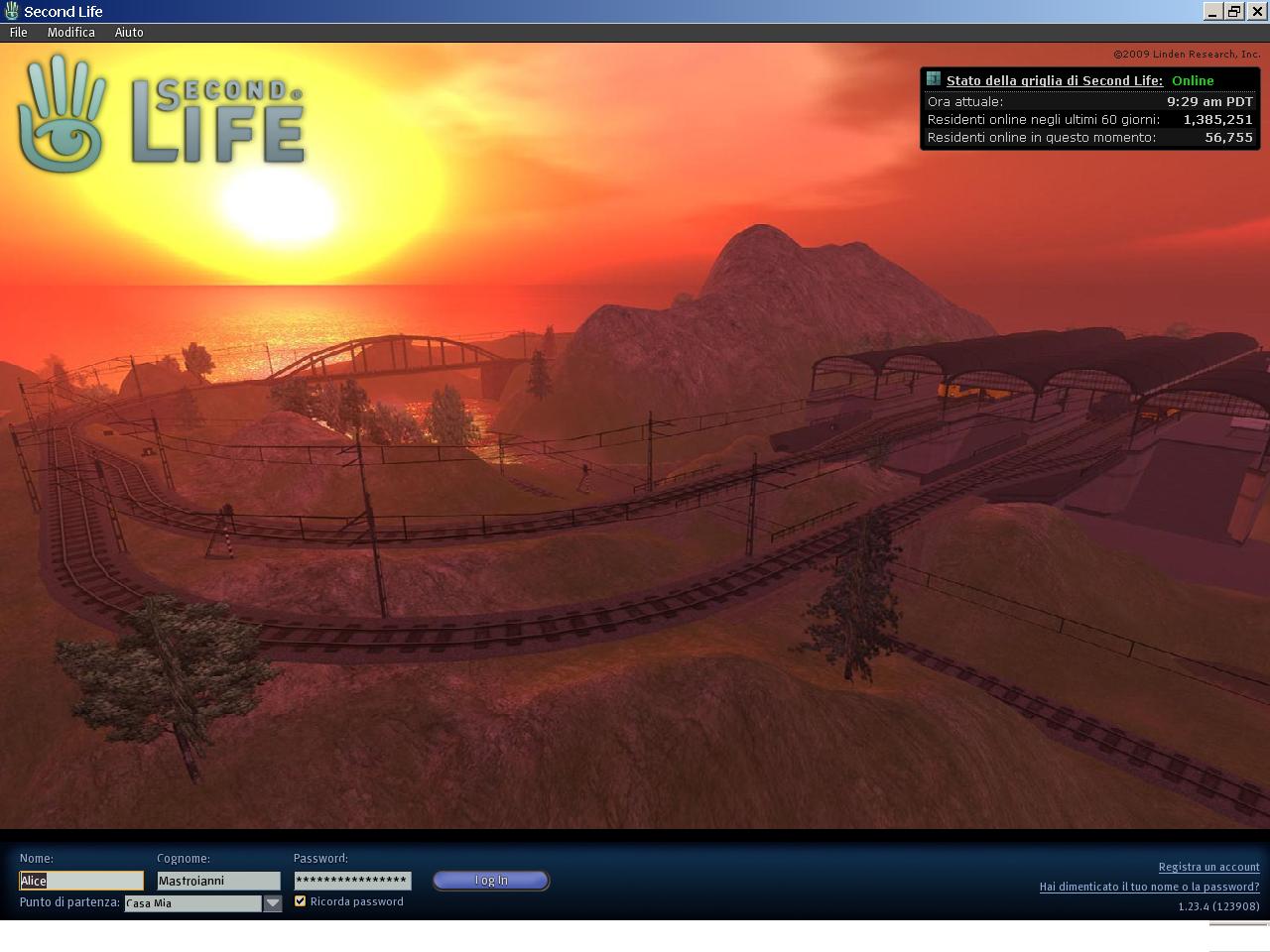
questa è la videata iniziale che ti si apre, lo sfondo può essere diverso.
Inserisci i tuoi dati: nome e cognome di second life e password.
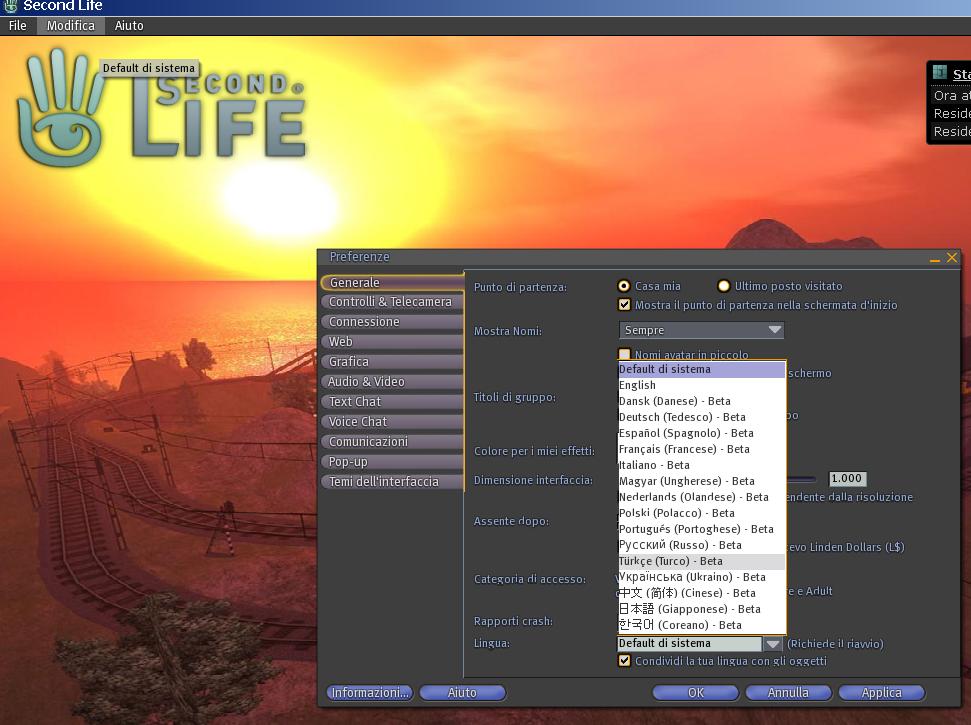
Se vuoi cambiare lingua, premi in alto a sinistra modifica> preference e ti si apre una finestra, in basso puoi scegliere la lingua (se hai messo italiano prima, il default è italiano)
Entra in second life premendo [highlight=#4040FF]Log in [/highlight]
Abbi pazienza, aspetta qualche secondo o minuto in modo da poter vedere tutto intorno a te.

Ti trovi su una Help Island ed hai aperta una finestra , il tutorial iniziale, nella lingua che hai scelto. Se per caso vuoi leggerlo in altra lingua, esci da second life, riapri modifica preference , cambia la lingua e rientra.
PER QUALSIASI DUBBIO PREMI F1 e ti si apre la pagina web di supporto
Ora premi [highlight=#FF8000]INIZIA[/highlight]
Il tutorial ti spiegherà le basi per usifruire del programma.
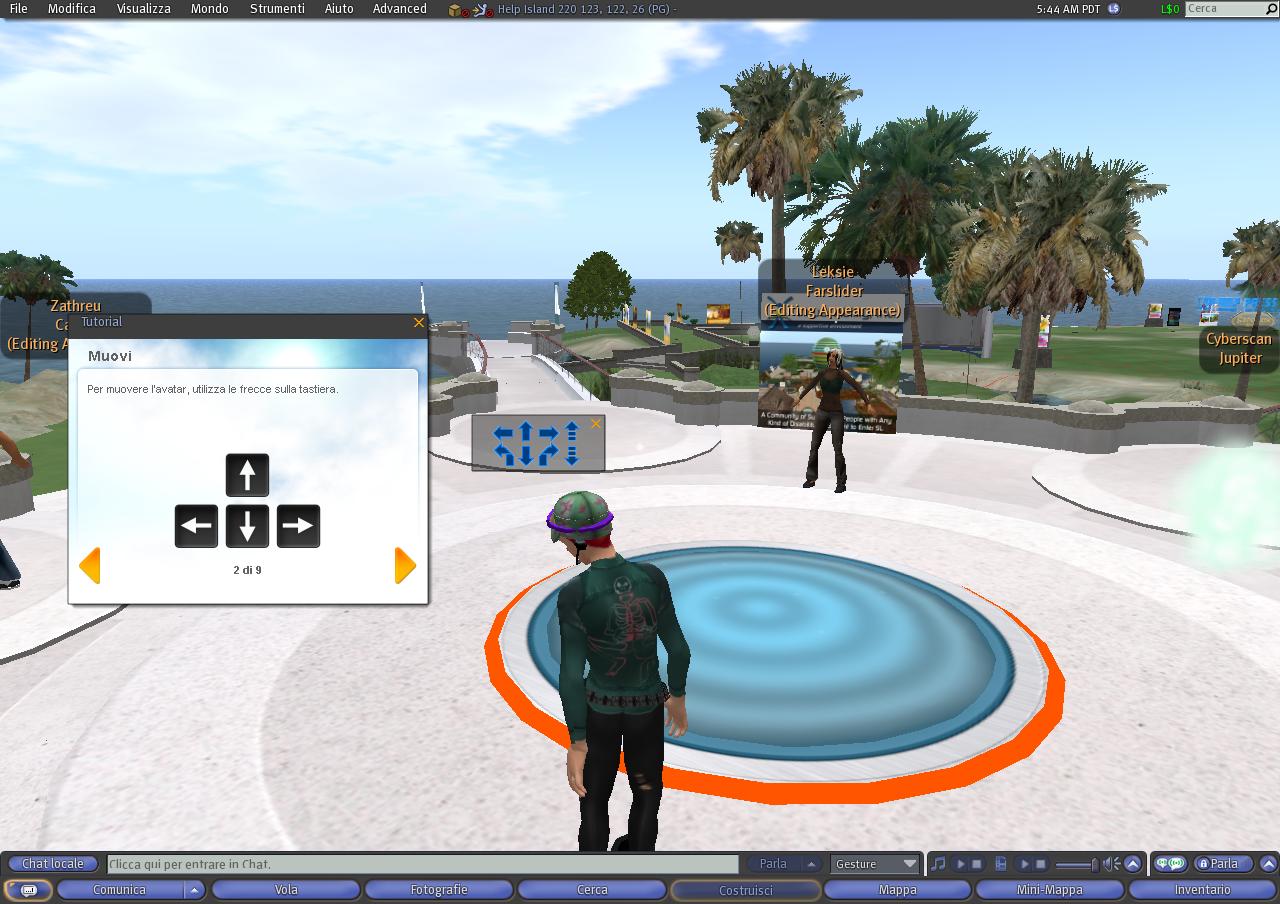
puoi scegliere di muoverti:
- utilizzando le frecce sulla tastiera,
- premendo quelle freccine blu ,che hai sullo schermo, con la freccia del mouse.
- usare i tasti : W x freccia su ; S freccia giù, A freccia a sinistra, D freccia a destra. E x
saltare
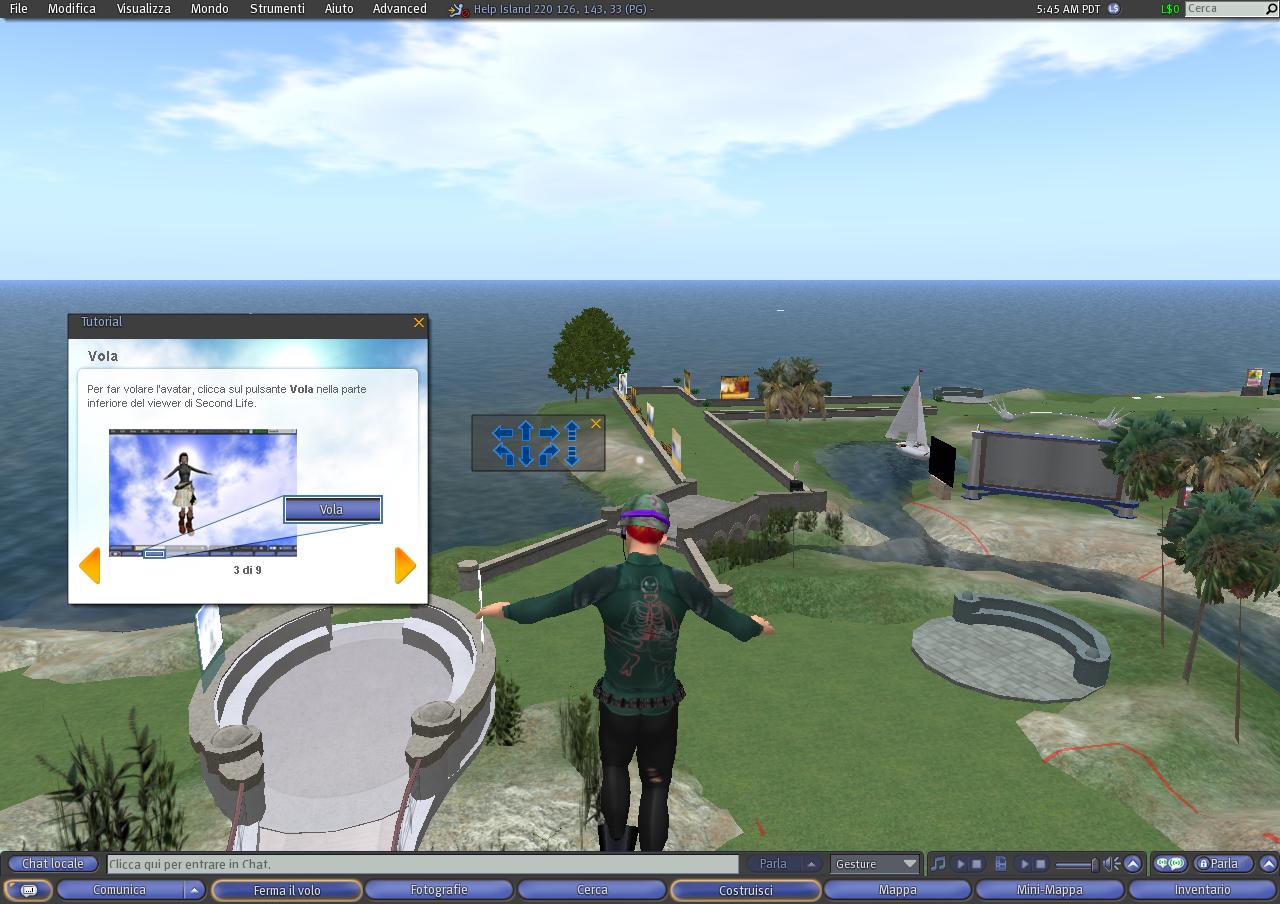
Qui puoi volare (in alcune isole non è concesso il volo però)
Per volare puoi:
- premere in basso sullo schermo il pulsante vola (smetti di volare x smettere)
- premere sulla tastiera pag up (pag freccia su) (pag down , pag freccia giù per scendere)
- tieni premuto il tasto: E x volare C x smettere di volare.

Per guardarti in giro, modificare la visuale, senza muovere l'avatar. Tieni premuto alt e poi col tasto sinistro del mouse clicca nella zona in cui vuoi guardare e zomma
Per fare lo zoom puoi anche
premere F8 , F9 ,F10
oppure : ctrl + 0/8/9
per avere una visione dal tuo avatar, mouselook, premi M (ESC per tornare alla visione precedente)
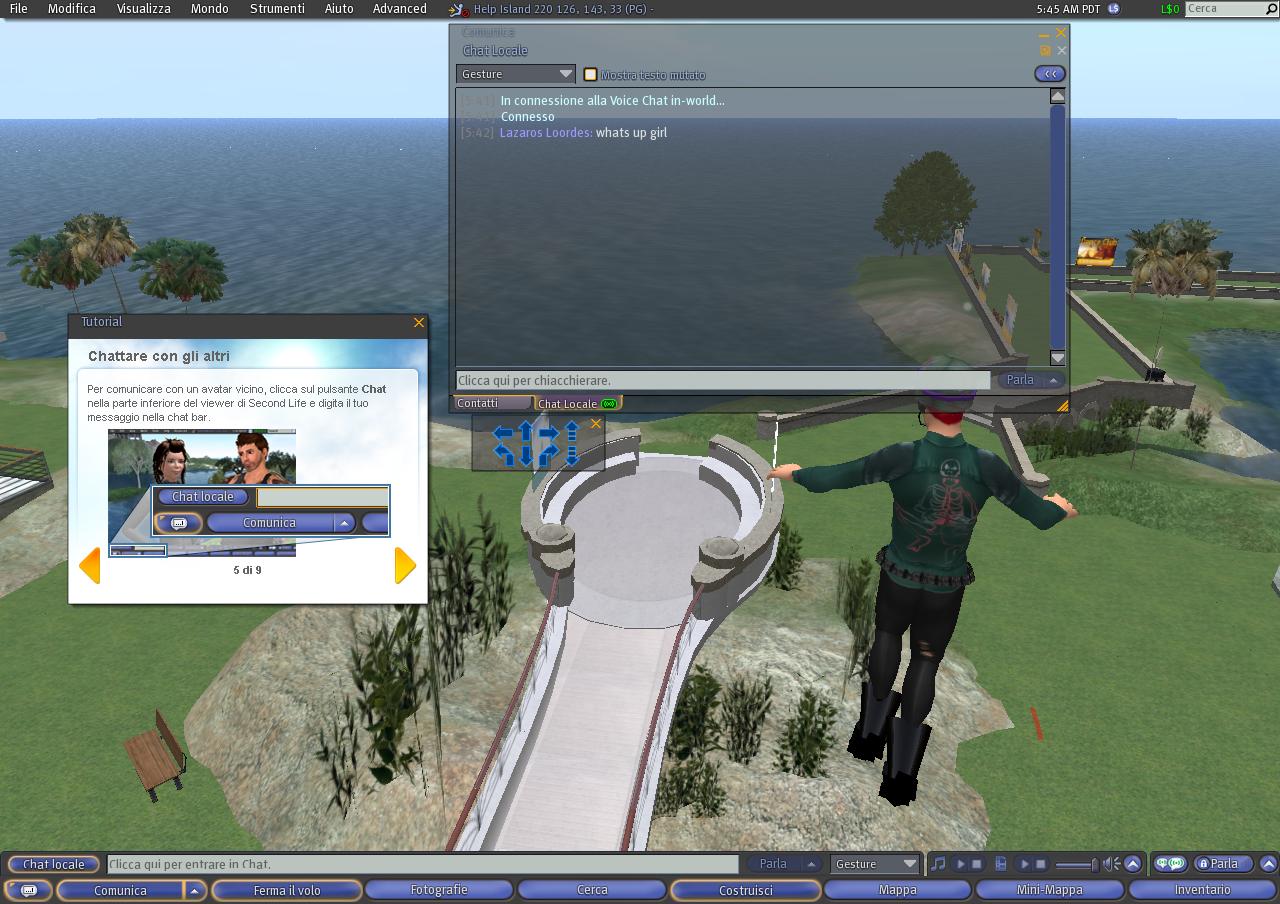
Per comunicare con le persone che hai intorno
premi in basso sullo schermo CHAT LOCALE
Puoi scegliere se scrivere nella finestra che ti si apre, oppure nella striscia bianca a fianco alla scritta chat locale.
Per farti leggere, una volta scritto devi premere INVIO
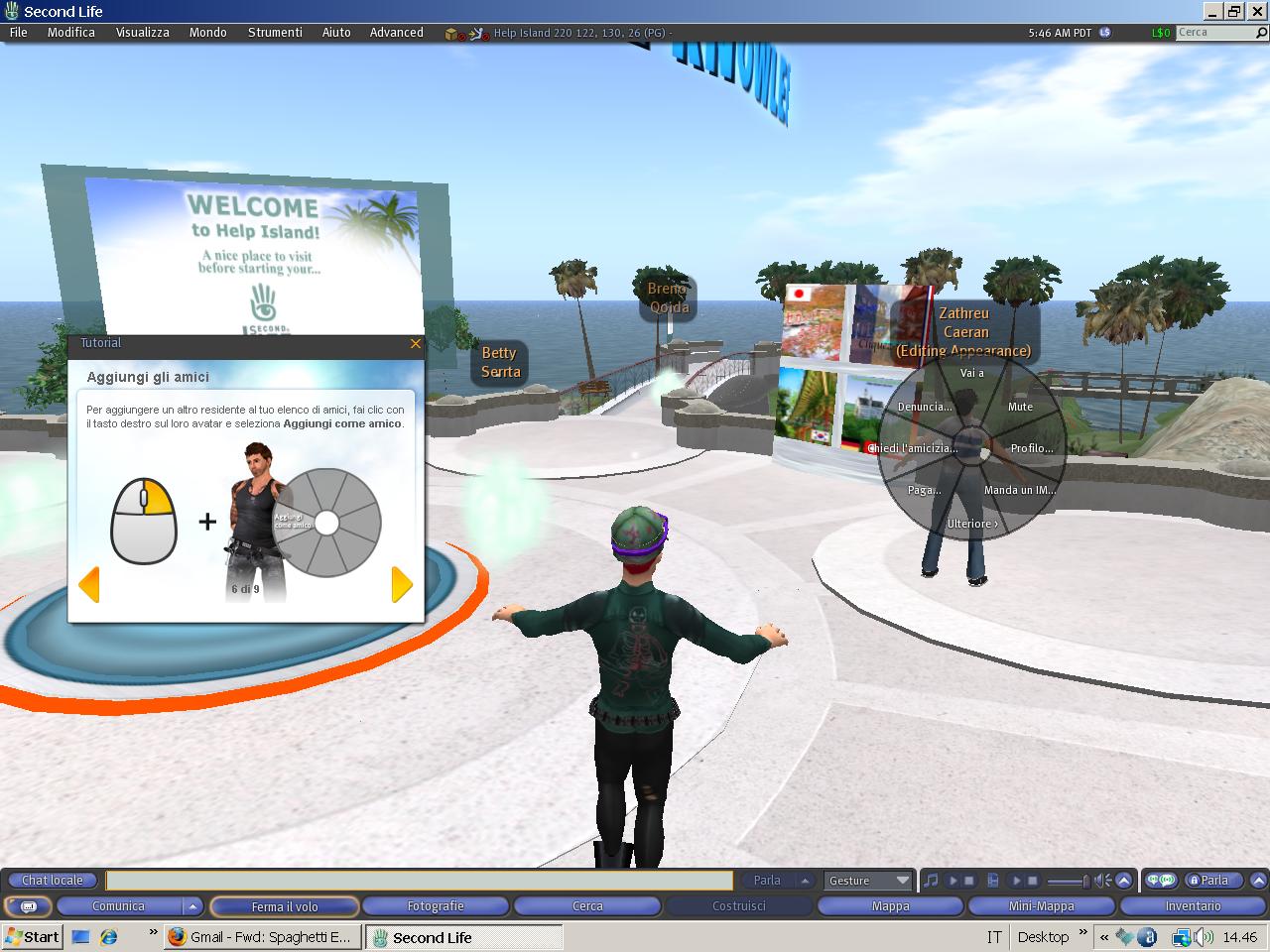
Se stai parlando con qualcuno e non vuoi perderlo, puoi inviargli l'amicizia.
Come vedi nell'immagine: premendo con il mouse, tasto destro sull'altro avatar puoi mandargli l'amicizia, ma anche scrivergli un IM (una chat privata tra te e lui)
VAI A : il tuo avatar andrà verso di lui
MUTE: non leggerai ne riceverai nulla da questo avatar
PROFILO: leggi le informazioni dell'avatar
MANDA UN IM: scrivi in privato all'avatar
ULTERIORE: altre funzioni che vedremo dopo
PAGA: dai dei linden all'avatar
CHIEDI L'AMICIZIA: mandagli l'amicizia, così lo troverai nei tuoi contatti , saprai quando è on line e potrai scrivergli anche se non siete vicini
DENUNCIA: attenzione i report abuse vanno fatti solo in caso ci sia necessità, non per gioco, altrimenti si rischiano sanzioni dalla linden.
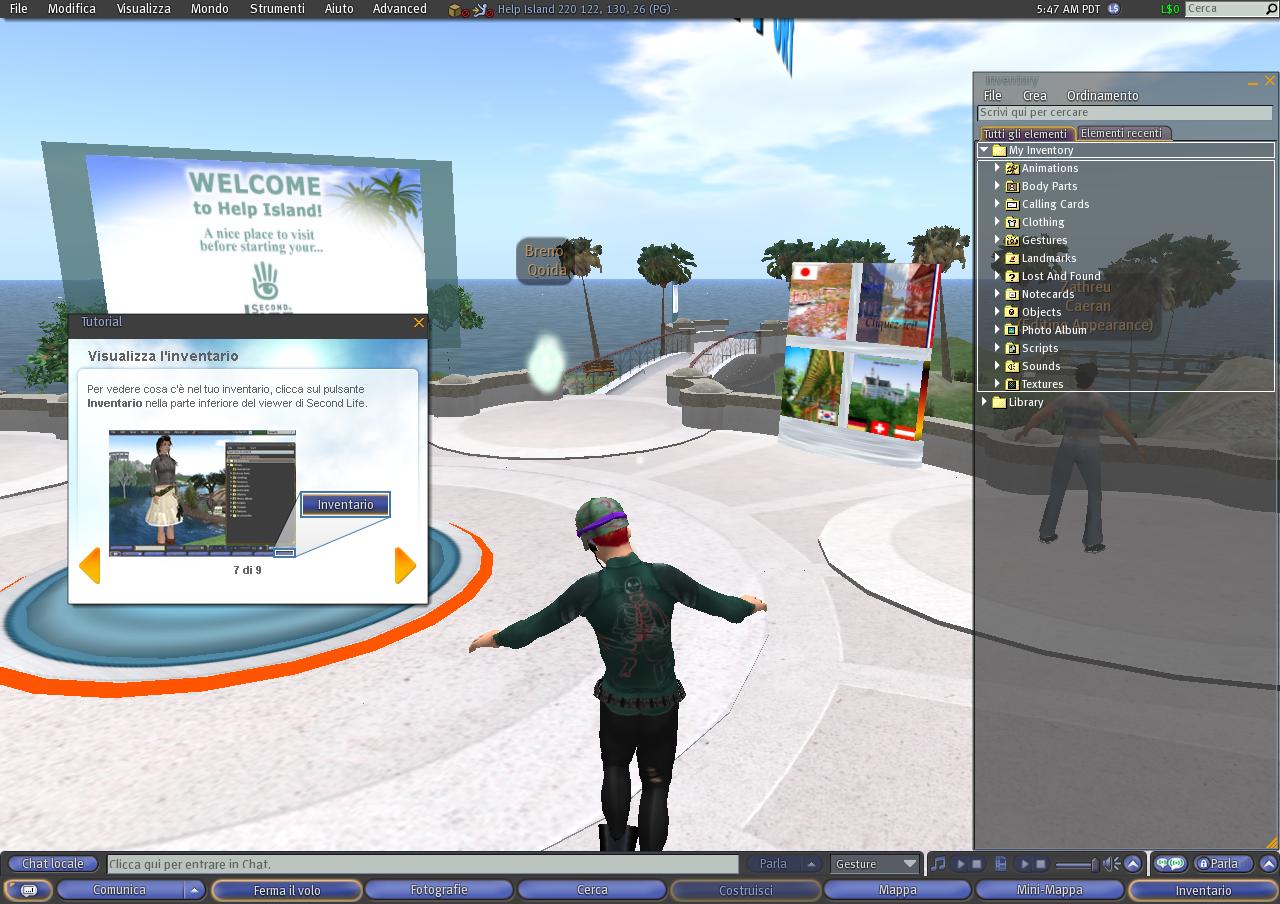
Visualizza il tuo inventario.
L'inventario è come un armadio in cui trovi tutte le tue cose, dall'aspetto, agli oggetti, alle case a qualsiasi cosa raccogli.
NOn aver paura se ti si spegne il pc di colpo, l'inventario non è sul tuo computer, ma nei database della linden.
Per visualizzarlo premi in basso a destra, inventario.
Quello che hai addosso in questo momento lo trovi nella Library
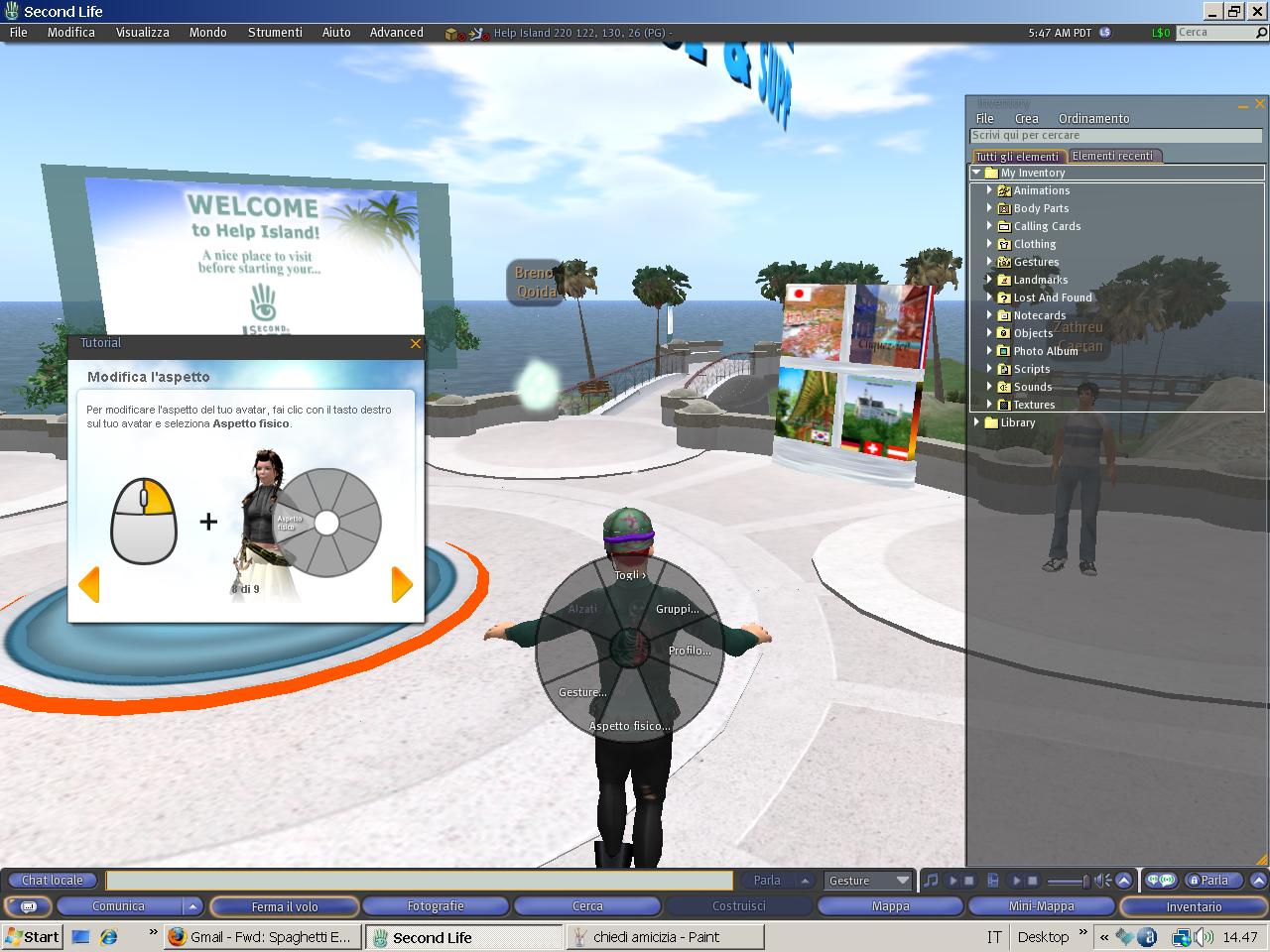
Vuoi modificare il tuo aspetto?
Premi il tasto destro del mouse su te stesso: ASPETTO FISICO
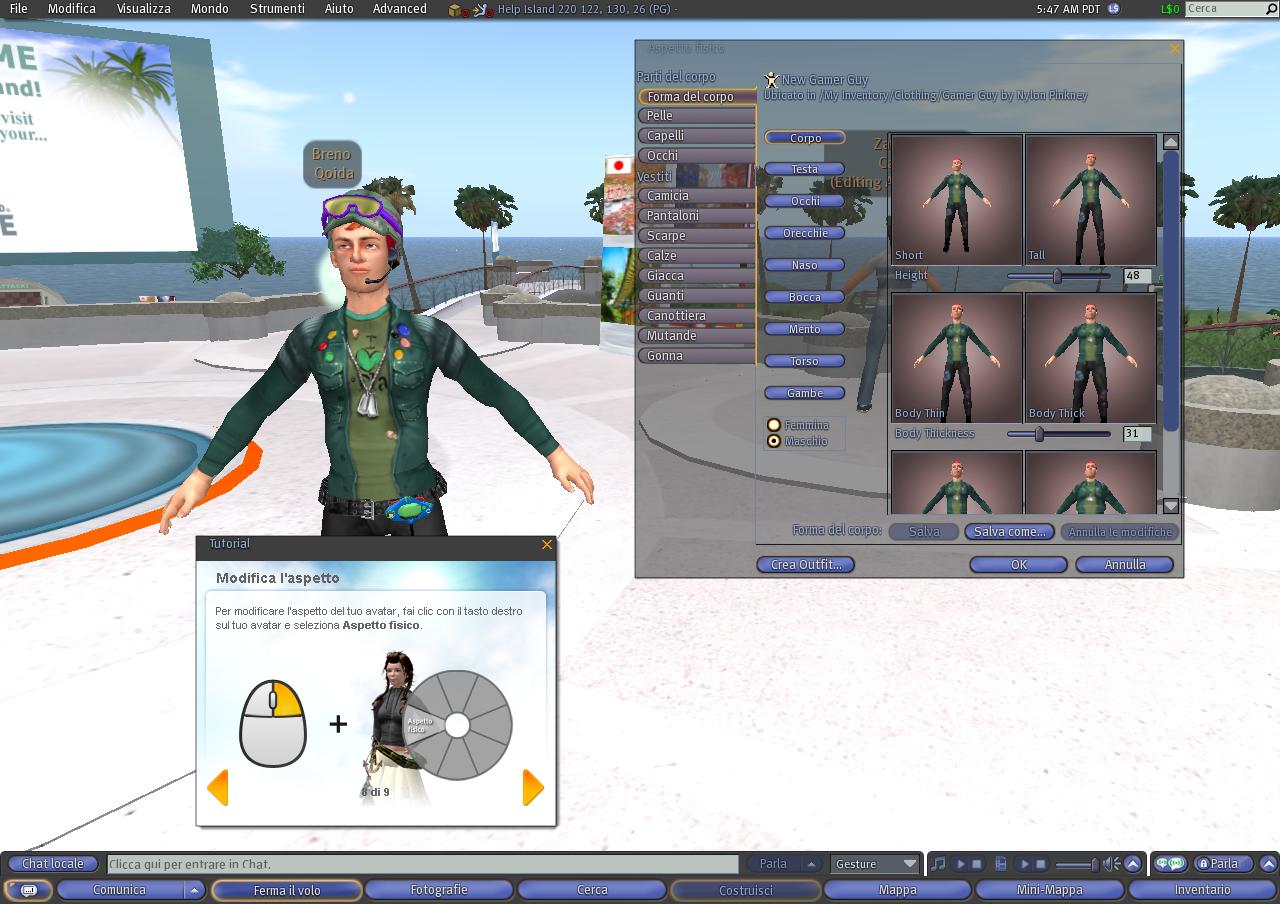
Visto che all'inizio facciamo sempre grandi pasticci con queste funzioni, premi sulla finestra che ti si è aperta, SALVA COME, dagli un nome : ASPETTO INIZIO SECOND LIFE e salva.
Poi modificati pure senza problemi, se vorrai recuperare il tuo aspetto basterà che apri l'inventory e cerci la cartella ASPETTO INIZIO SECOND LIFE e reindossi tutto
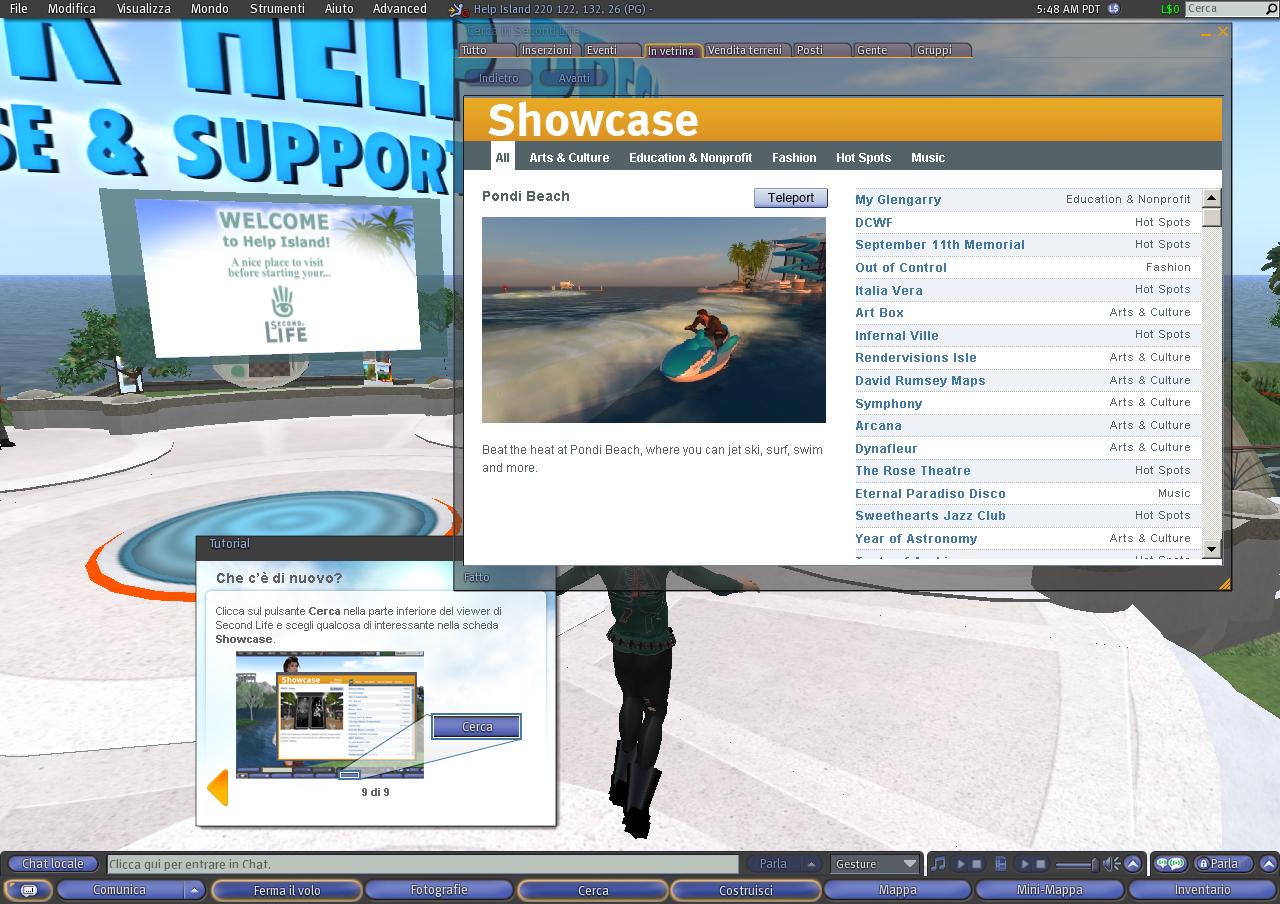
Scopri l'immensa Second Life con il pulsante cerca in basso al centro dello schermo.
Puoi cercare luoghi, eventi, persone, gruppi, isole .
Puoi anche inserire una parola chiave e vedere cosa ne esce.
Ora che hai imparato le funzione base ti consiglio un giro sull'Help Island per scoprire tutto quello che ti insegnano
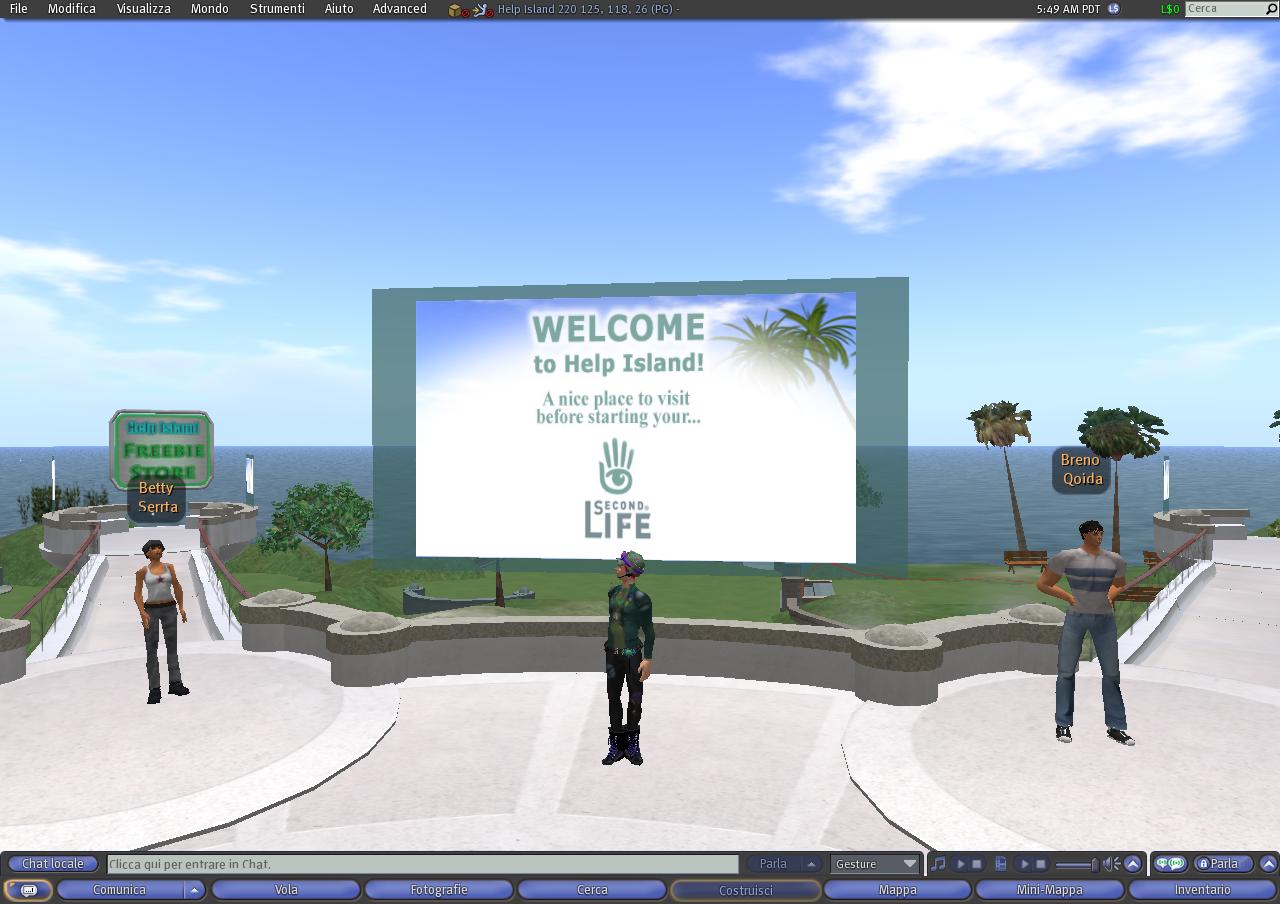
(continua......)
Con la nuova versione di SL sono arrivate alcune novità
Ma partiamo dalle basi:
Come creo un account per entrare in SL?
Vai sul sito http://secondlife.com/?lang=en-US
Premi [highlight=#FF8000]Join Now it's fast, free and easy![/highlight]
Sei nella pagina di registrazione https://join.secondlife.com/index.php?lang=it-IT (seleziona la lingua italiana)
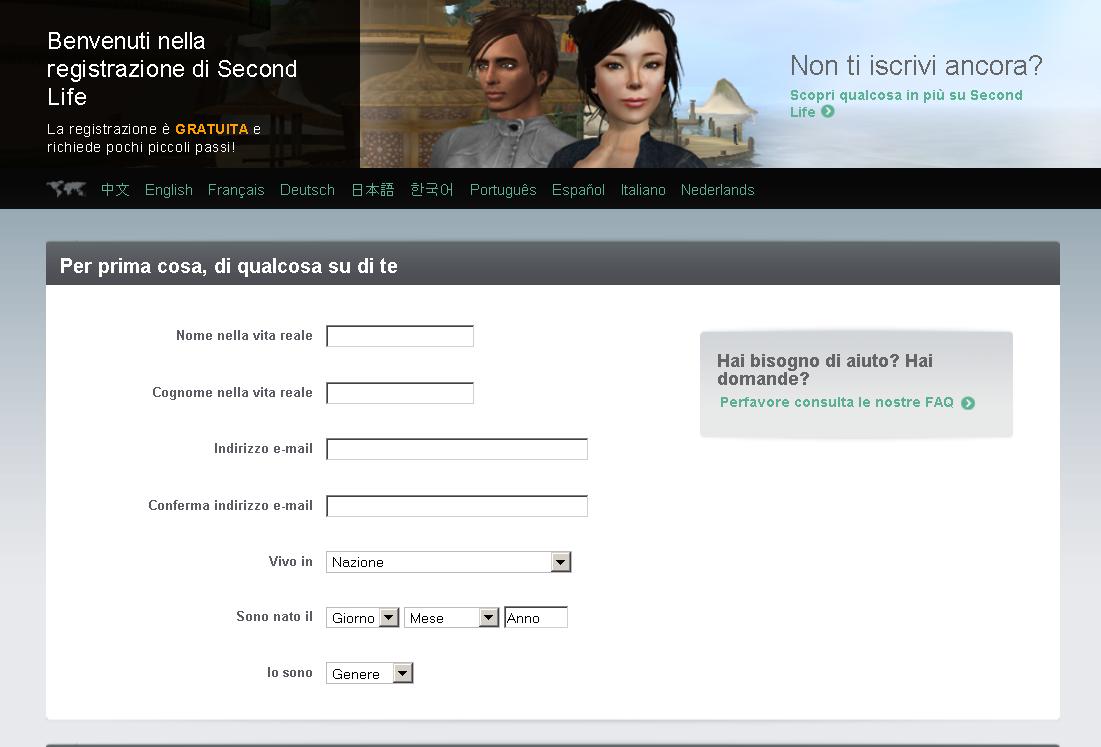
Inserisci i tuoi dati reali
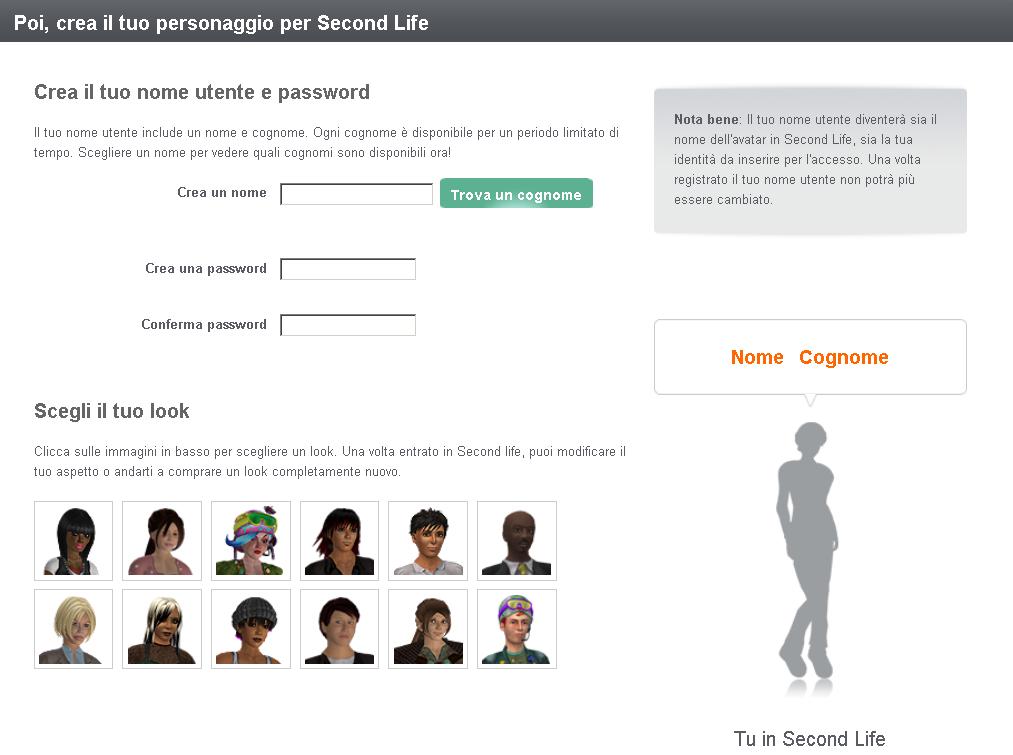
Inserisci il nome che vuoi dare all'avatar e poi visualizza che cognomi puoi scegliere
Crea una password, confermala e scegliti il look che preferisci
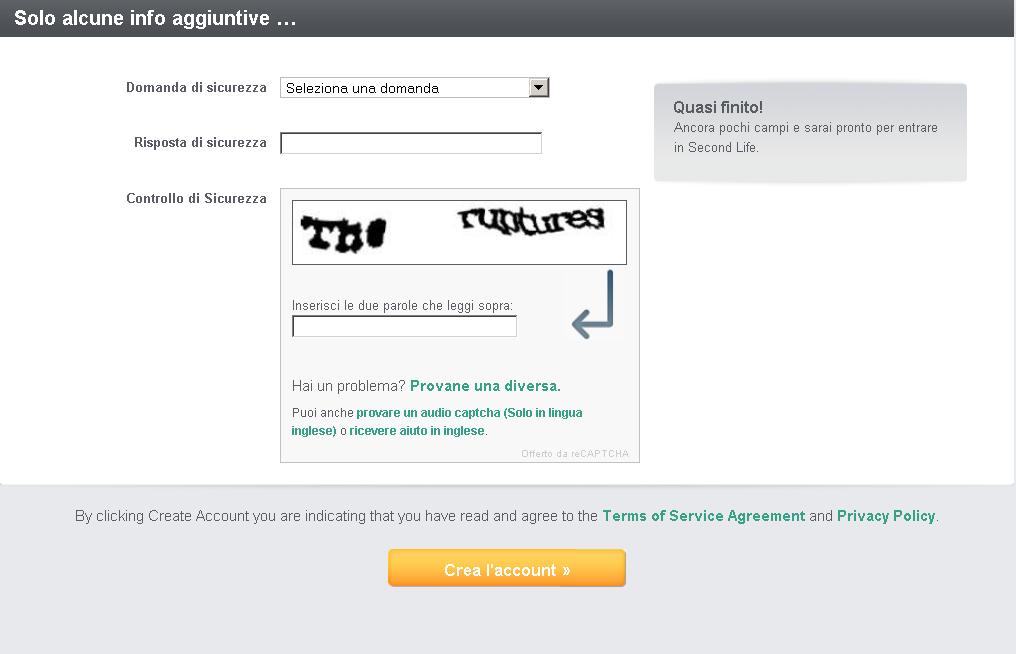
Scegli con attenzione la domanda segreta, se perdi la pass ti servirà
Premi [highlight=#FF8000]Crea l'account[/highlight]
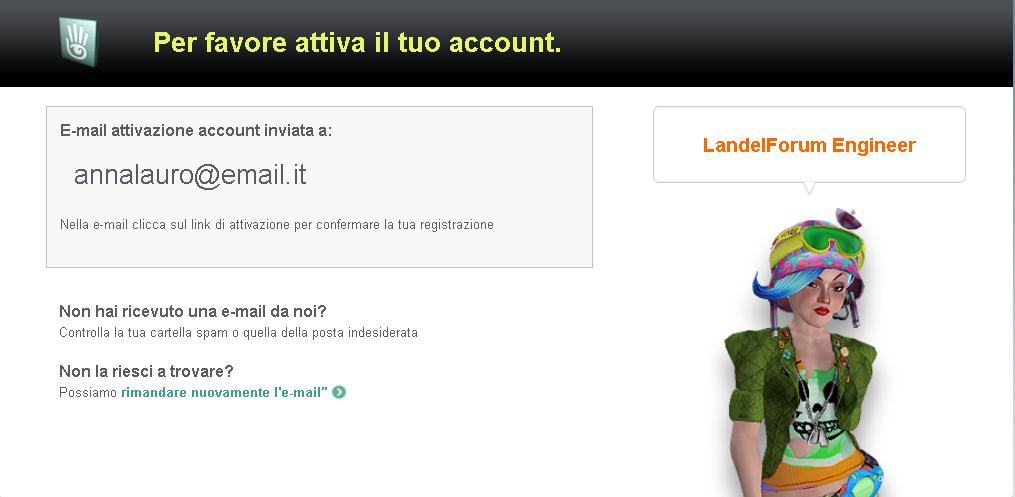
Ti dirà che ti ha mandato una mail, vai nella tua casella mail per confermare i dati
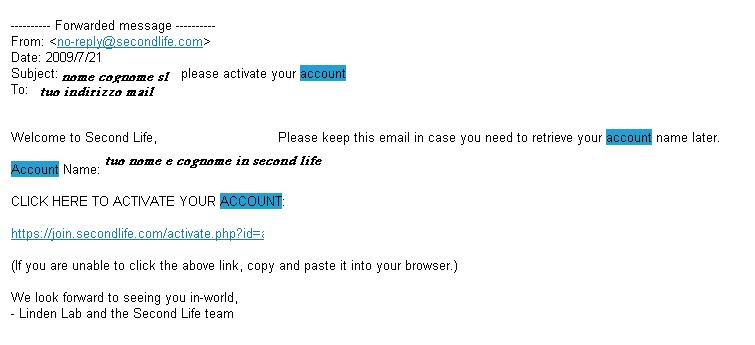
Se non trovi la mail, controlla nello spam.
Se no chiedi il reinvio come nell'immagine sopra
Ora fai il download del programma http://secondlife.com/support/downloads/?lang=en-US

Ti chiederà di scegliere la lingua, metti italiano (questo tutorial è in italiano), ma non preoccuparti potrai sempre cambiare la lingua come vedrai nelle immagini a seguire.
Ti chiederà se vuoi entrare in SL adesso.
Digli di si:
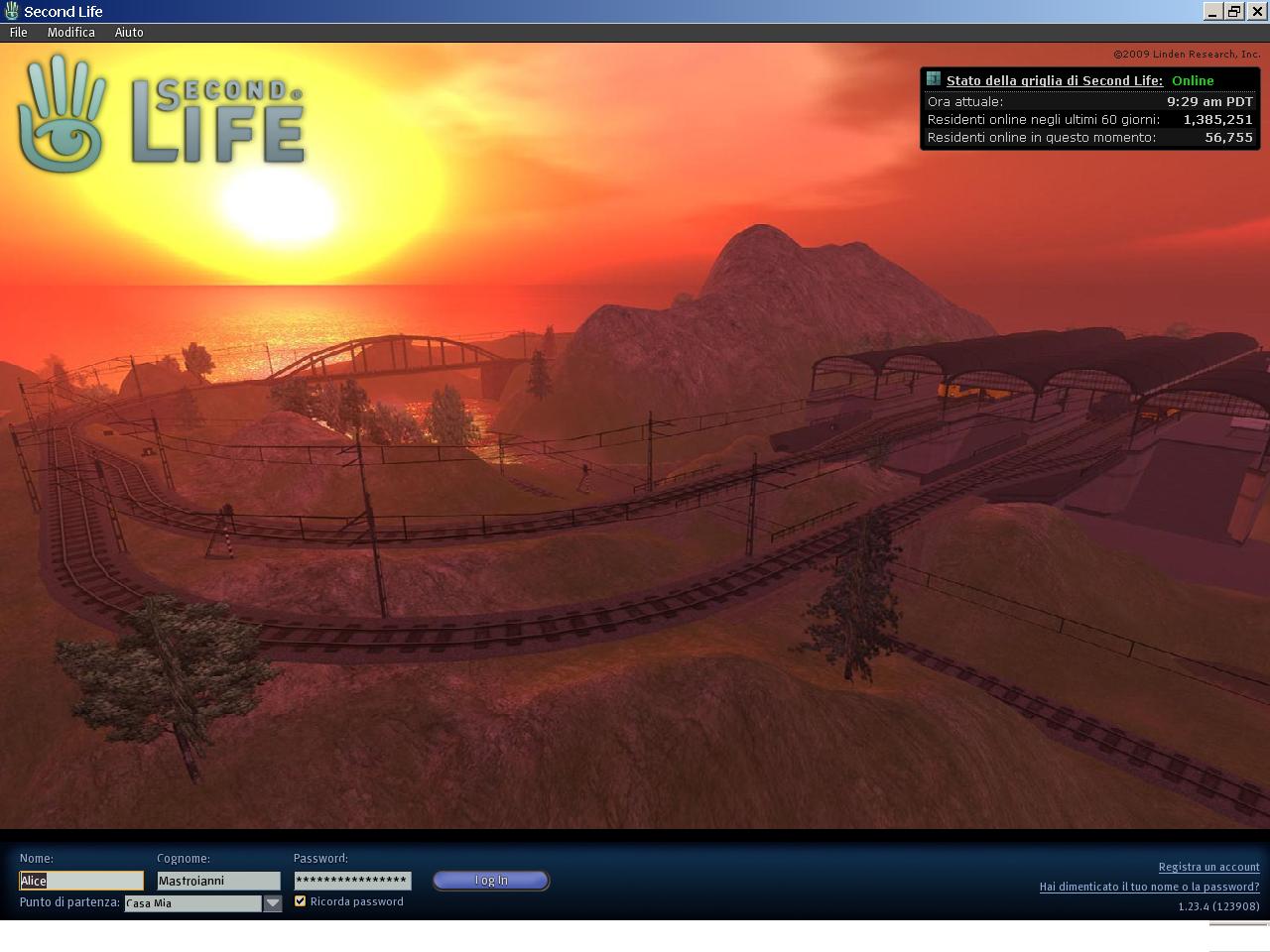
questa è la videata iniziale che ti si apre, lo sfondo può essere diverso.
Inserisci i tuoi dati: nome e cognome di second life e password.
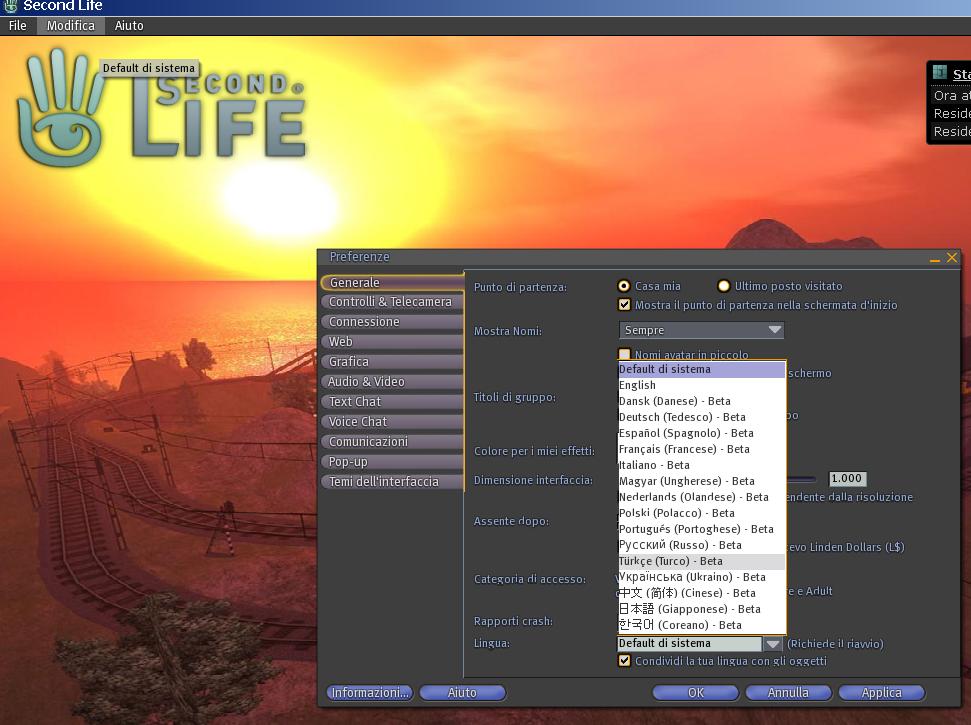
Se vuoi cambiare lingua, premi in alto a sinistra modifica> preference e ti si apre una finestra, in basso puoi scegliere la lingua (se hai messo italiano prima, il default è italiano)
Entra in second life premendo [highlight=#4040FF]Log in [/highlight]
Abbi pazienza, aspetta qualche secondo o minuto in modo da poter vedere tutto intorno a te.

Ti trovi su una Help Island ed hai aperta una finestra , il tutorial iniziale, nella lingua che hai scelto. Se per caso vuoi leggerlo in altra lingua, esci da second life, riapri modifica preference , cambia la lingua e rientra.
PER QUALSIASI DUBBIO PREMI F1 e ti si apre la pagina web di supporto
Ora premi [highlight=#FF8000]INIZIA[/highlight]
Il tutorial ti spiegherà le basi per usifruire del programma.
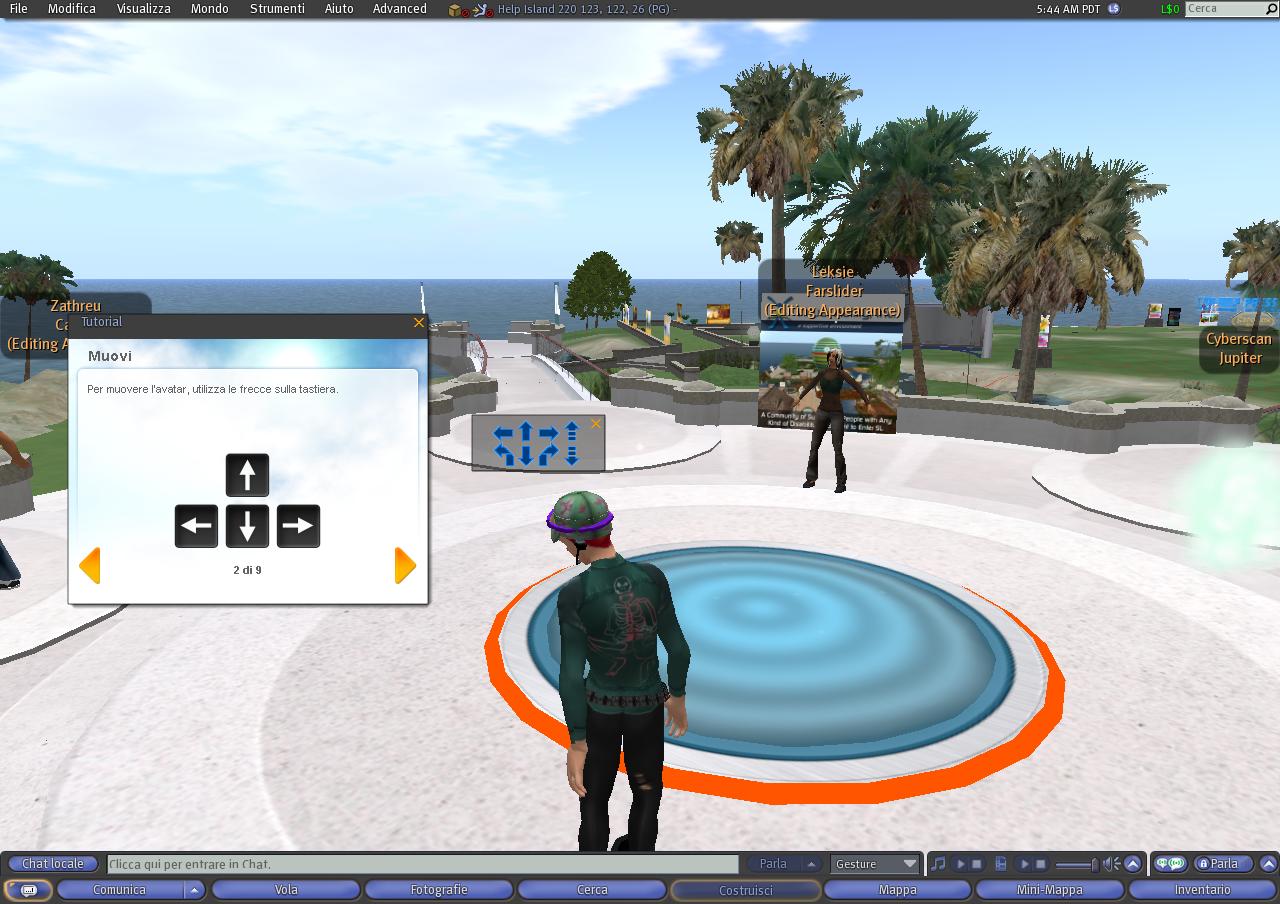
puoi scegliere di muoverti:
- utilizzando le frecce sulla tastiera,
- premendo quelle freccine blu ,che hai sullo schermo, con la freccia del mouse.
- usare i tasti : W x freccia su ; S freccia giù, A freccia a sinistra, D freccia a destra. E x
saltare
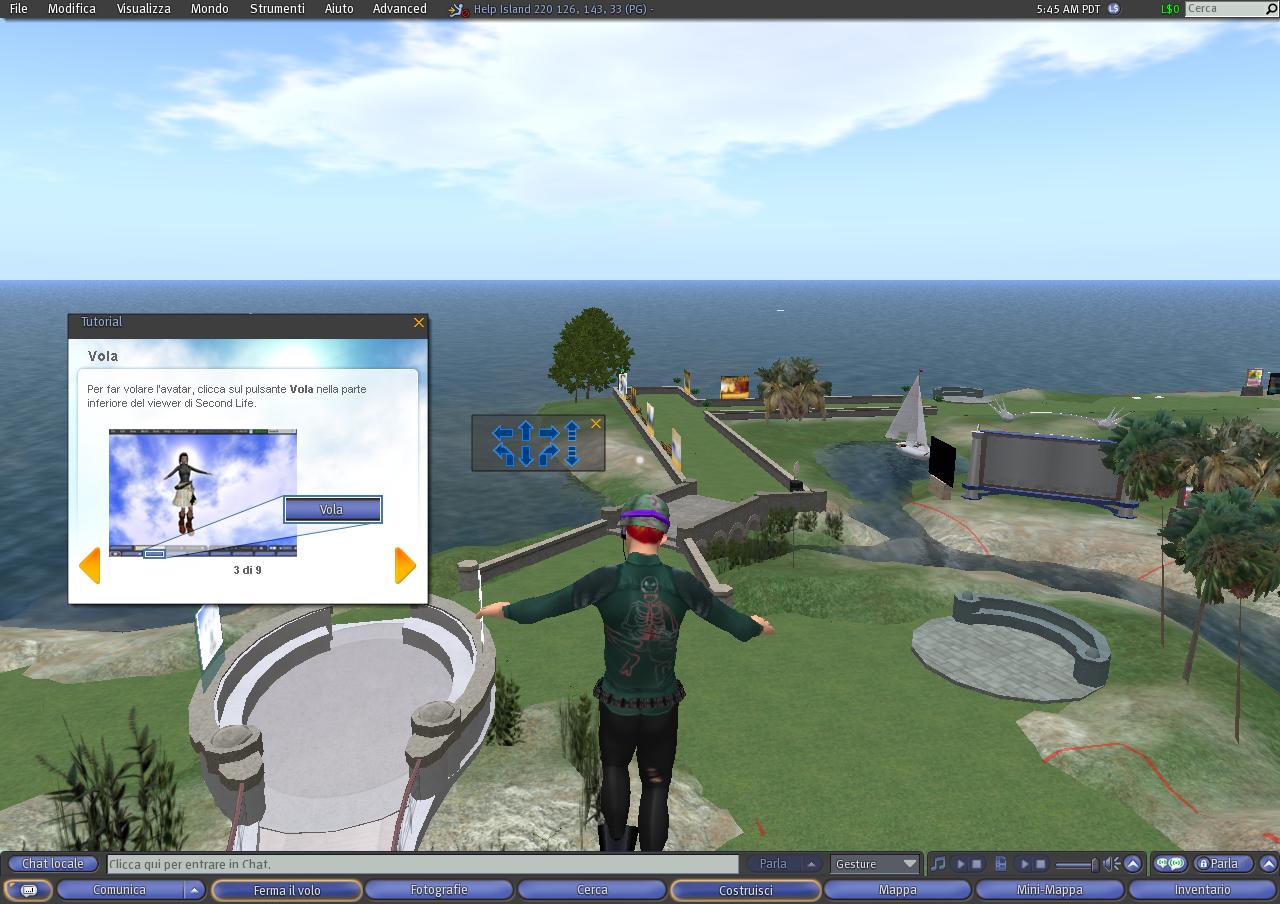
Qui puoi volare (in alcune isole non è concesso il volo però)
Per volare puoi:
- premere in basso sullo schermo il pulsante vola (smetti di volare x smettere)
- premere sulla tastiera pag up (pag freccia su) (pag down , pag freccia giù per scendere)
- tieni premuto il tasto: E x volare C x smettere di volare.

Per guardarti in giro, modificare la visuale, senza muovere l'avatar. Tieni premuto alt e poi col tasto sinistro del mouse clicca nella zona in cui vuoi guardare e zomma
Per fare lo zoom puoi anche
premere F8 , F9 ,F10
oppure : ctrl + 0/8/9
per avere una visione dal tuo avatar, mouselook, premi M (ESC per tornare alla visione precedente)
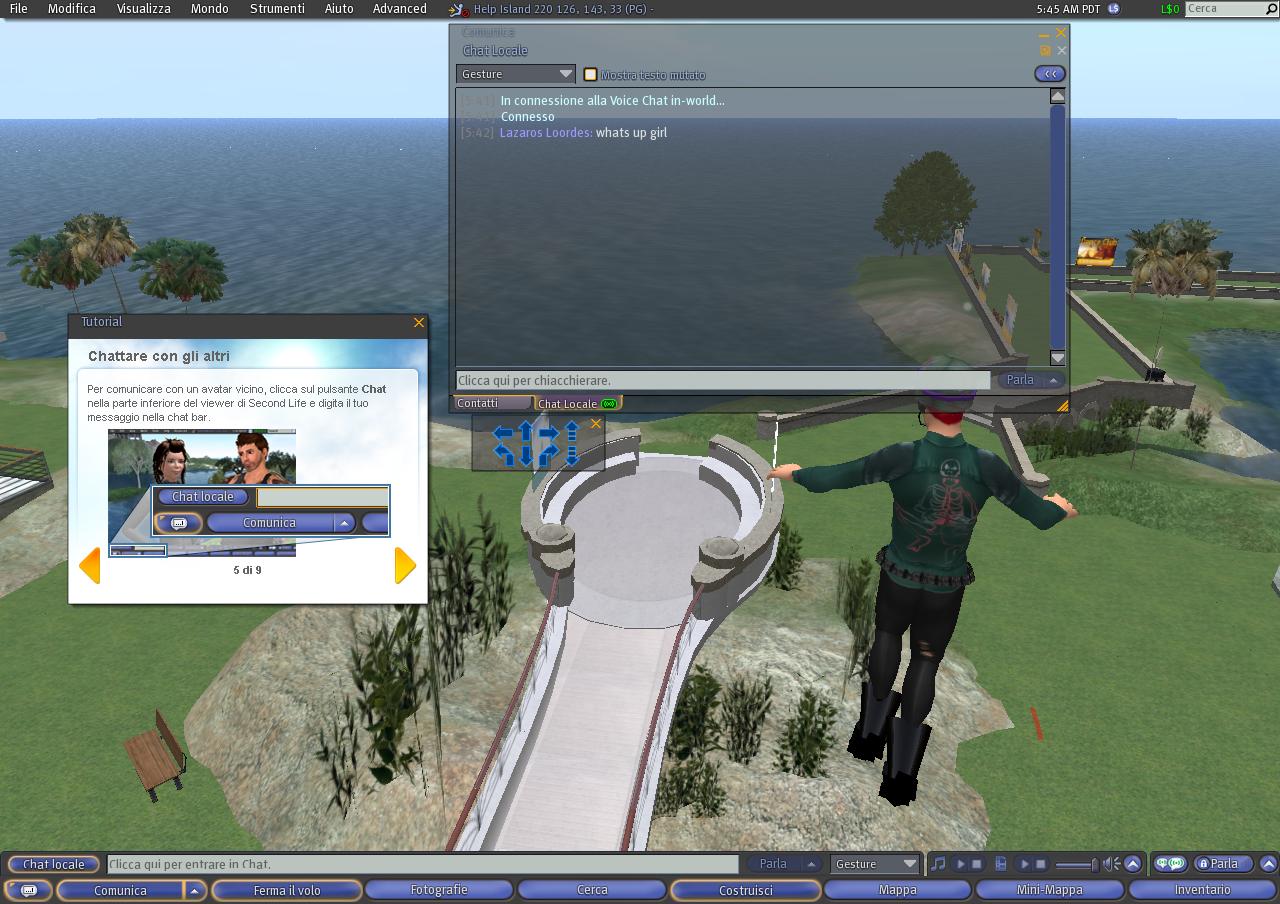
Per comunicare con le persone che hai intorno
premi in basso sullo schermo CHAT LOCALE
Puoi scegliere se scrivere nella finestra che ti si apre, oppure nella striscia bianca a fianco alla scritta chat locale.
Per farti leggere, una volta scritto devi premere INVIO
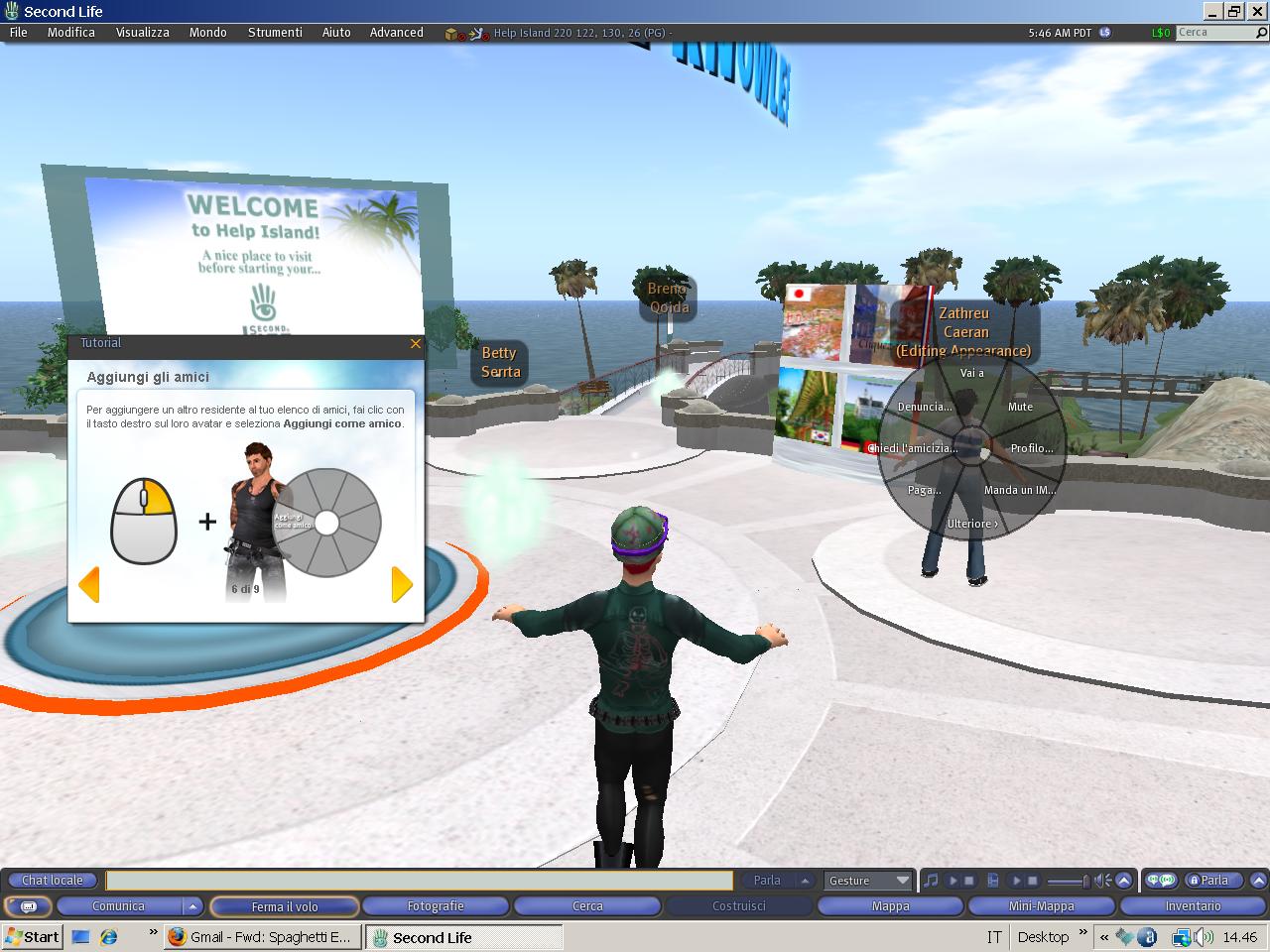
Se stai parlando con qualcuno e non vuoi perderlo, puoi inviargli l'amicizia.
Come vedi nell'immagine: premendo con il mouse, tasto destro sull'altro avatar puoi mandargli l'amicizia, ma anche scrivergli un IM (una chat privata tra te e lui)
VAI A : il tuo avatar andrà verso di lui
MUTE: non leggerai ne riceverai nulla da questo avatar
PROFILO: leggi le informazioni dell'avatar
MANDA UN IM: scrivi in privato all'avatar
ULTERIORE: altre funzioni che vedremo dopo
PAGA: dai dei linden all'avatar
CHIEDI L'AMICIZIA: mandagli l'amicizia, così lo troverai nei tuoi contatti , saprai quando è on line e potrai scrivergli anche se non siete vicini
DENUNCIA: attenzione i report abuse vanno fatti solo in caso ci sia necessità, non per gioco, altrimenti si rischiano sanzioni dalla linden.
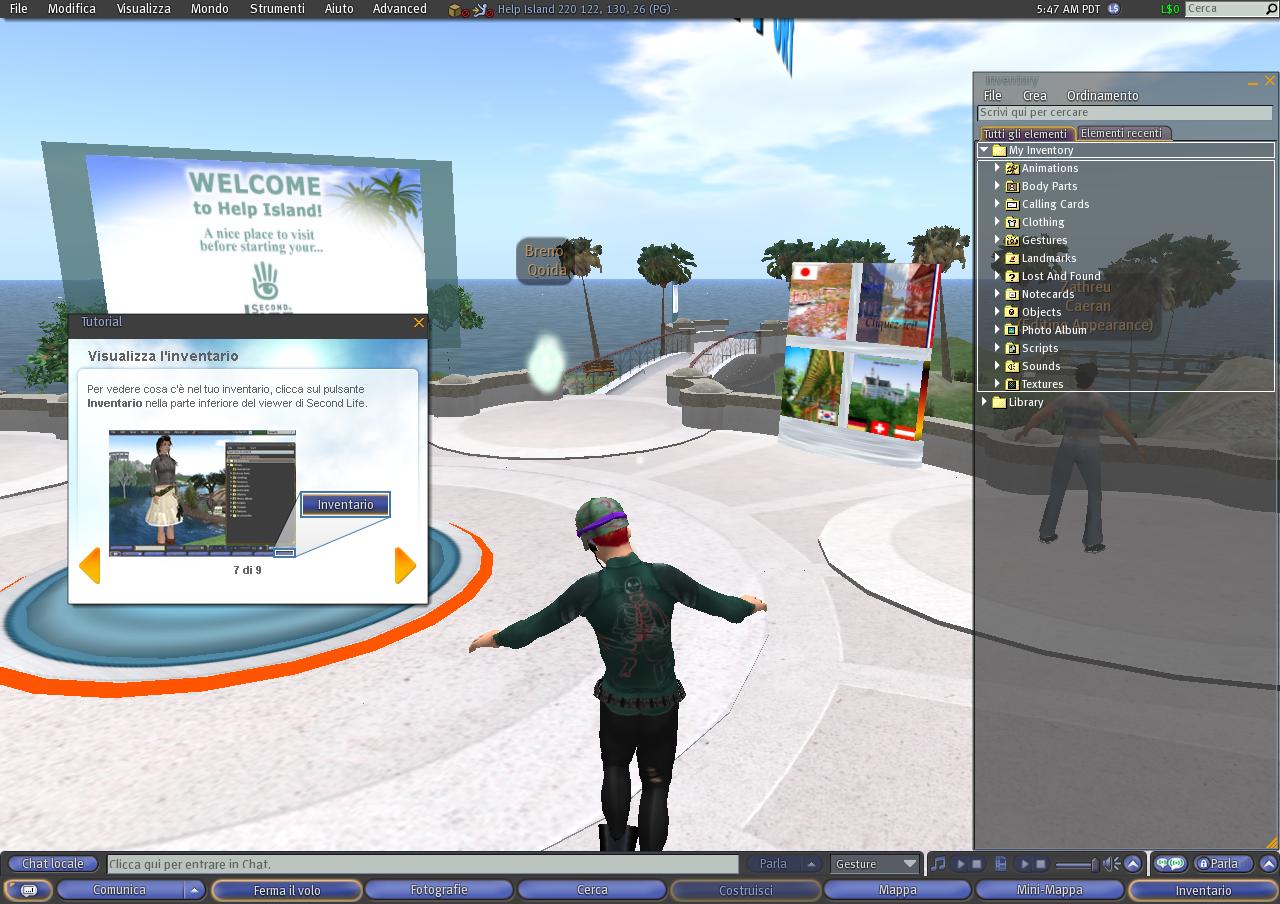
Visualizza il tuo inventario.
L'inventario è come un armadio in cui trovi tutte le tue cose, dall'aspetto, agli oggetti, alle case a qualsiasi cosa raccogli.
NOn aver paura se ti si spegne il pc di colpo, l'inventario non è sul tuo computer, ma nei database della linden.
Per visualizzarlo premi in basso a destra, inventario.
Quello che hai addosso in questo momento lo trovi nella Library
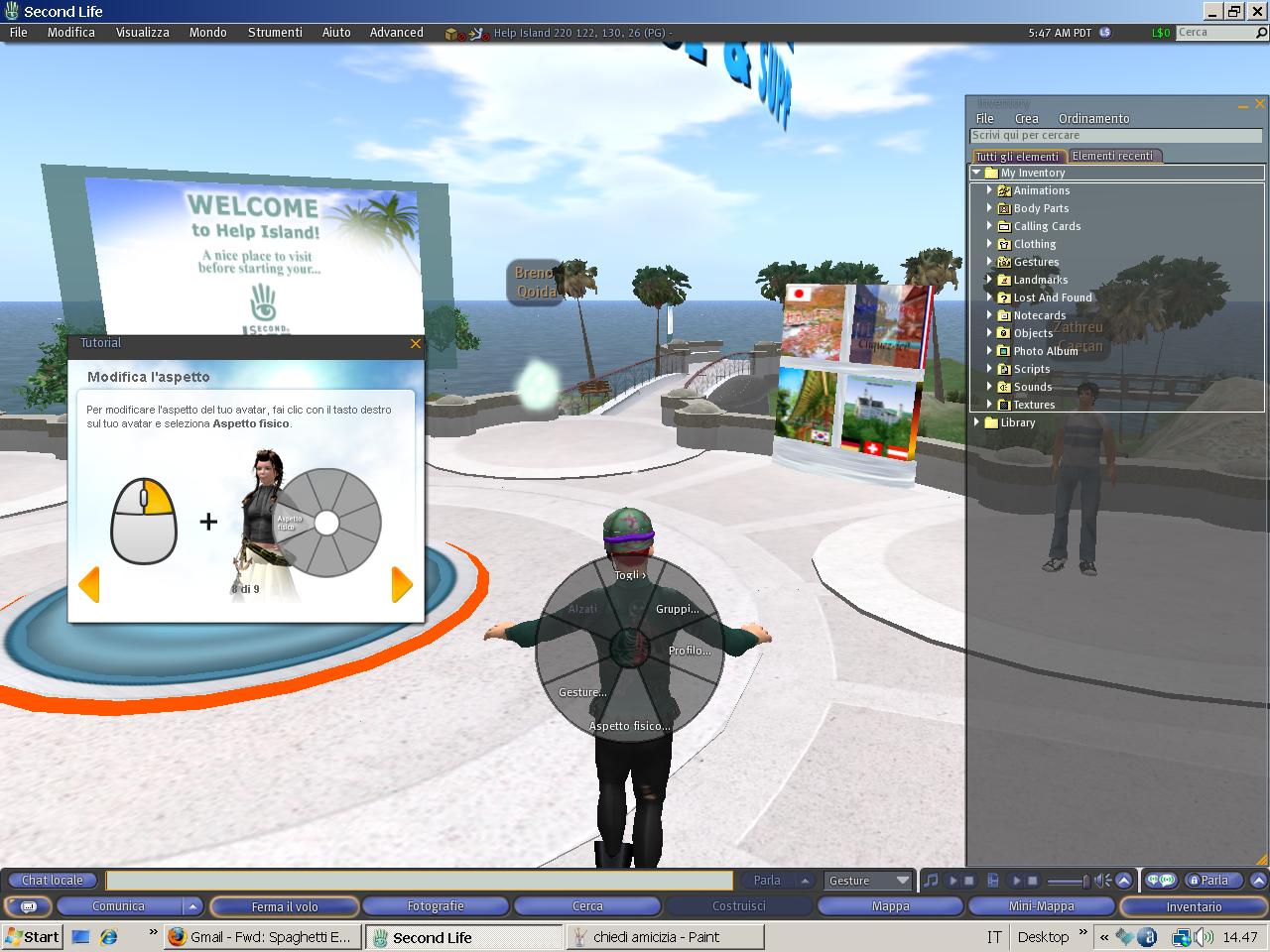
Vuoi modificare il tuo aspetto?
Premi il tasto destro del mouse su te stesso: ASPETTO FISICO
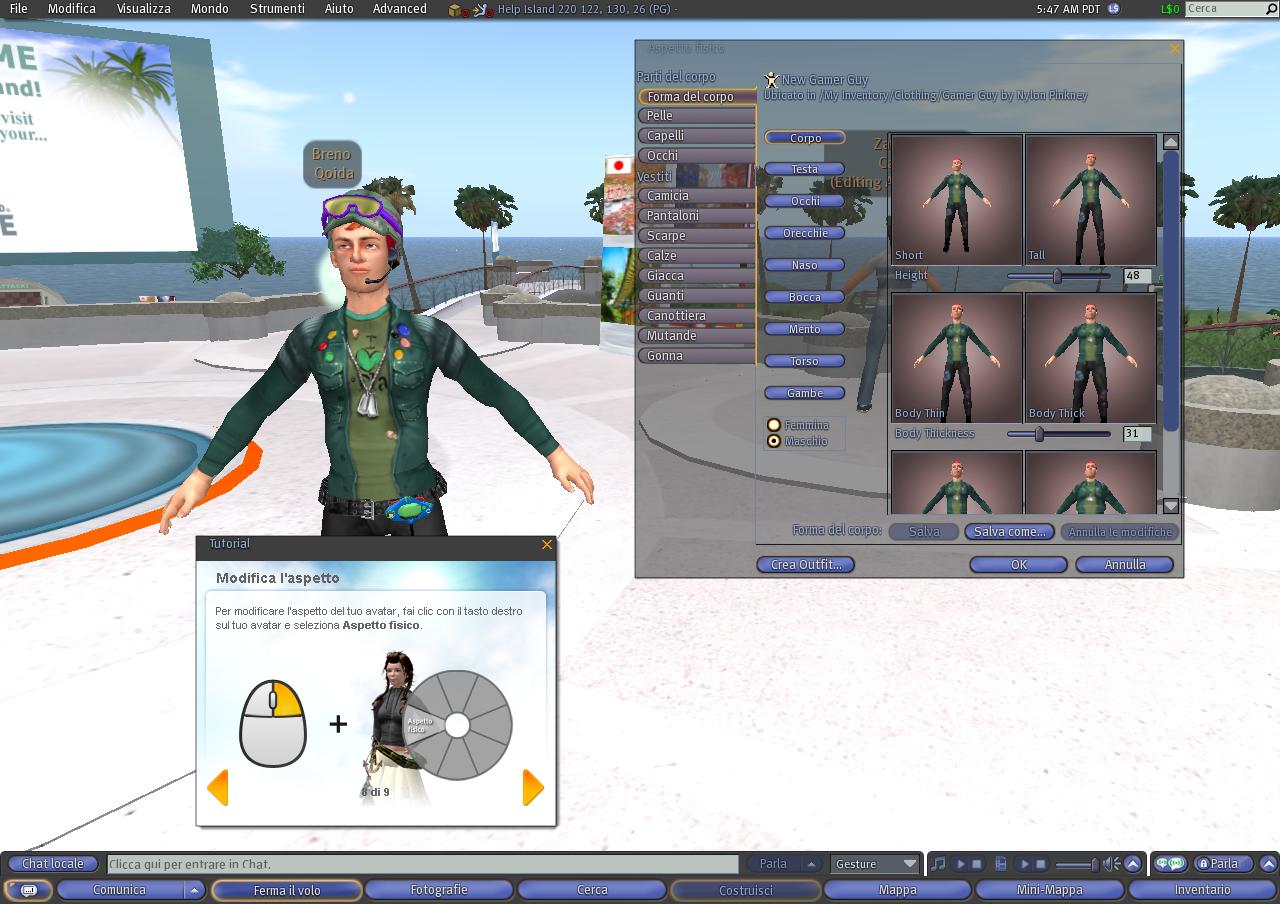
Visto che all'inizio facciamo sempre grandi pasticci con queste funzioni, premi sulla finestra che ti si è aperta, SALVA COME, dagli un nome : ASPETTO INIZIO SECOND LIFE e salva.
Poi modificati pure senza problemi, se vorrai recuperare il tuo aspetto basterà che apri l'inventory e cerci la cartella ASPETTO INIZIO SECOND LIFE e reindossi tutto
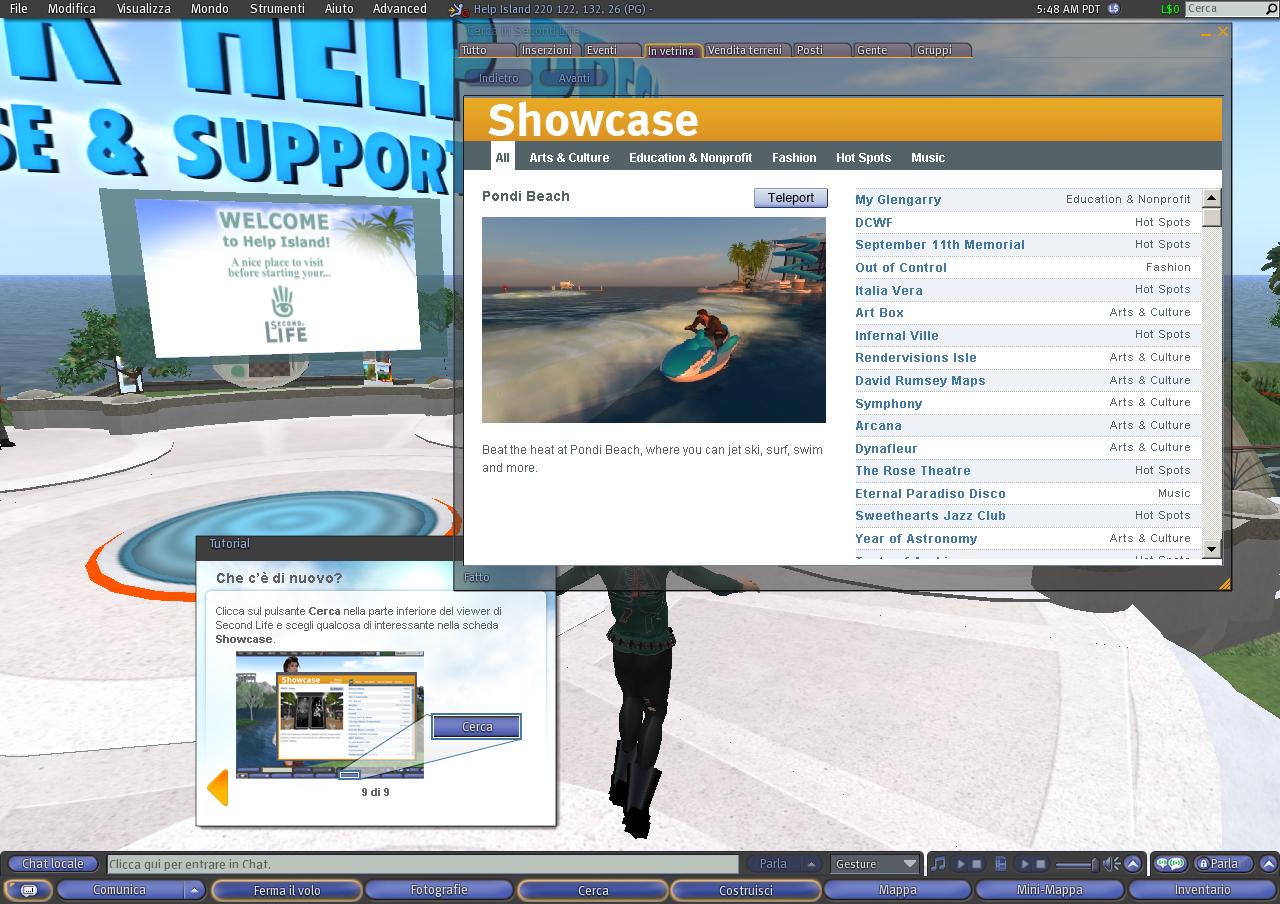
Scopri l'immensa Second Life con il pulsante cerca in basso al centro dello schermo.
Puoi cercare luoghi, eventi, persone, gruppi, isole .
Puoi anche inserire una parola chiave e vedere cosa ne esce.
Ora che hai imparato le funzione base ti consiglio un giro sull'Help Island per scoprire tutto quello che ti insegnano
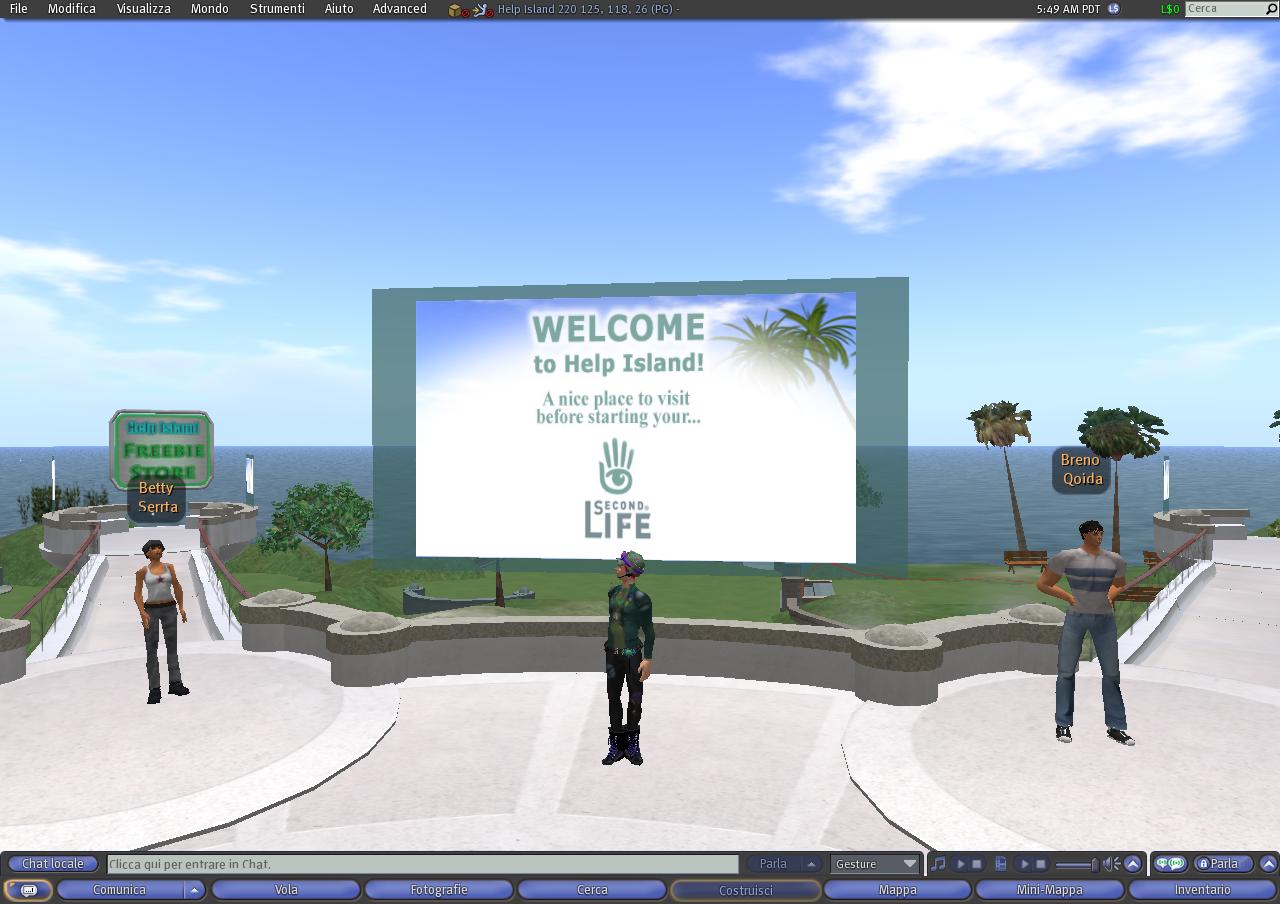
(continua......)
Ultima modifica di Alice Mastroianni il Sab Dic 11, 2010 12:28 am - modificato 3 volte.
 Re: Tutorial per client (vecchio) di second life (da rinnovare)
Re: Tutorial per client (vecchio) di second life (da rinnovare)
In questo 3D trovi:
Chat: come usare la chat pubblica
Communicate: come comunicare in privato, lista amici, gruppi,fare conference, creare gruppi, etc...
Fly: come volare
Snapshot: fare fotografie
Search: cercare luoghi, persone, gruppi etc...
Build: costruire, creare, modificare
Map: visionare le mappe
Inventory: il tuo inventario
Gesture: cosa sono , come si usano e si fanno
Audio/Video e Voice: istruzioni varie
Per imparare a usare la barra del menù in alto : file, edit, view, world, tools, help (preference, about land/estate, etc..) : http://www.secondlifeitalia.com/community/viewtopic.php?p=148588#148588
Per imparare a usare il tasto DX del mouse su te stesso, altre persone, cose etc, (usare, spostare, pagare, comprare oggetti, dare amicizia, mettere in mute, aggiungere ai gruppi, etc..) : http://www.secondlifeitalia.com/community/viewtopic.php?p=148598#148598
########################################
[size=150]
***********************BARRA IN BASSO************************[/size]

Per facilitare la spiegazione abbiamo evidenziato le varie voci con colori differenti.

[size=150]
Il primo pulsante[/size], quella specie di schermo evidenziato in rosso, è il pulsante che permette di aprire la Chat Pubblica.
La Chat Pubblica si utilizza per scriverti con gli utenti presenti nella land dove sei tu.
Devi scrivere nello spazio bianco a fianco a Local Chat e poi premere SAY (oppure invio) .
Se le persone sono distanti (20 metri oltre te) per far si che ti sentano tieni premuto CRTL mentre invii.
[size=150]
Communicate : [/size]
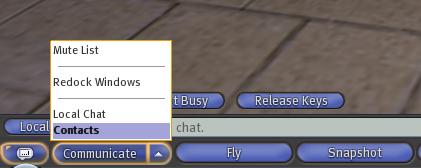
Premendo su quel pulsante si ha la possibilità di selezionare :
Mute List: lista di utenti o oggetti o script messi in Mute
Local Chat: aprire in finestra la chat pubblica (per vedere anche l'hystory)
Redok Windows :
Contacts: selezionando questo pulsante si apre un'altra finestra che ti permette di selezionare
nomi vari: gli utenti con cui già sei in conversazione privata (istant messanger = IM)
*** Friends e Group possono essere selezionati anche dal menu nella barra in alto EDIT ***
[size=150]
Fly: [/size]premendo il pulsante voli (per muoverti usi i tasti direzionali /le frecce sul pc) , puoi volare anche tenendo premuto Pag Up.
per smettere di volare ripremi lo stesso pulsante, oppure tieni premuto Pag Down .
[size=150]
Snapshot [/size]premendolo compare la finestra qui sotto
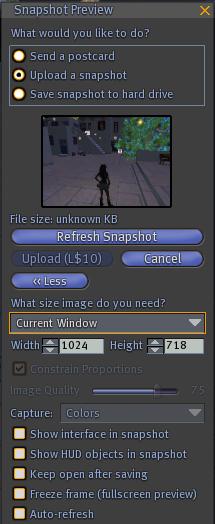
Send a Postcard: invia la fotografia che stai facendo come cartolina all'inidirizzo mail che gli indichi
Upload a snapshot: COSTA 10 l$ e ti carica l'immagine nel tuo inventory > Photos
Current Windows: puoi scegliere di che dimensione fare la foto, selezionando il menu
Capture: puoi scegliere cosa vuoi catturare, colori, forme, etc...selezionando il menù
- puoi far si che si veda l'intera interfaccia di sl nella foto
- puoi far si che si vedano gli HUD
- visionarla dopo averla salvata
- avere un'anteprima a schermo intero
- che si autorefreshi in automatico.
Search : si apre la finestra di ricerca interna a SL, divisa x argomenti.
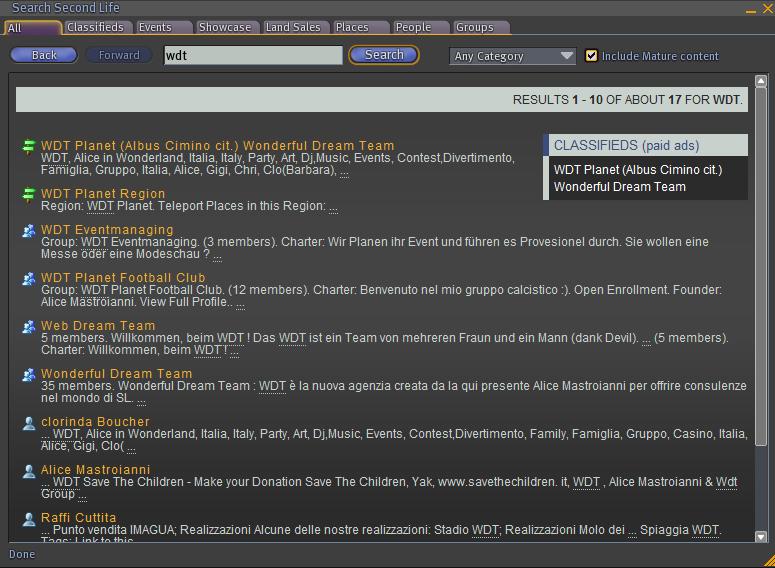
All= qui trovi tutto quanto (è il search generale, funziona come google, metti la parola chiave e ti trova tutto ciò che è correlato)
Esempio ho scritto WDT (la mia sim) come vedi è venuta fuori sia la sim, che i gruppi collegati , che le persone collegate a quella sim.
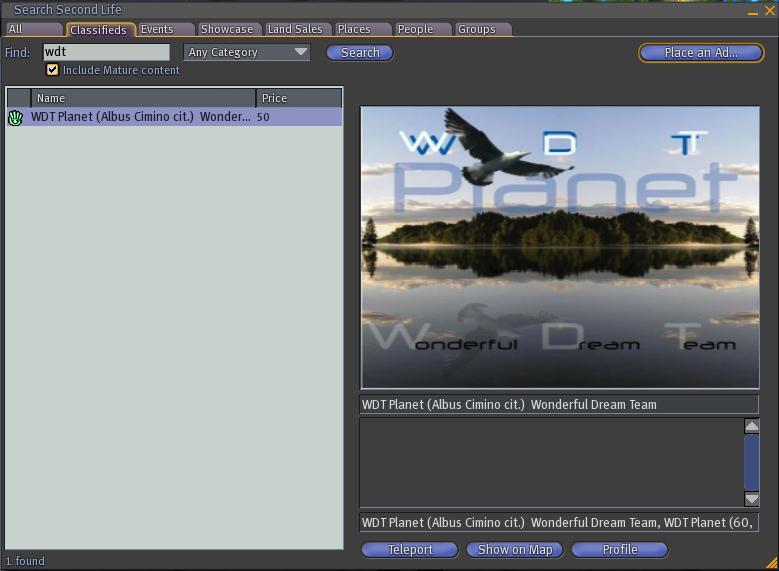
Classified: qui potete vedere land/sim o negozi/locali etc in classifica. In classifica indica che pagano per essere presenti in quella ricerca. A fianco potete vedere quanto pagano a settimana per essere in ricerca. In questo caso 50 L$ a settimana.
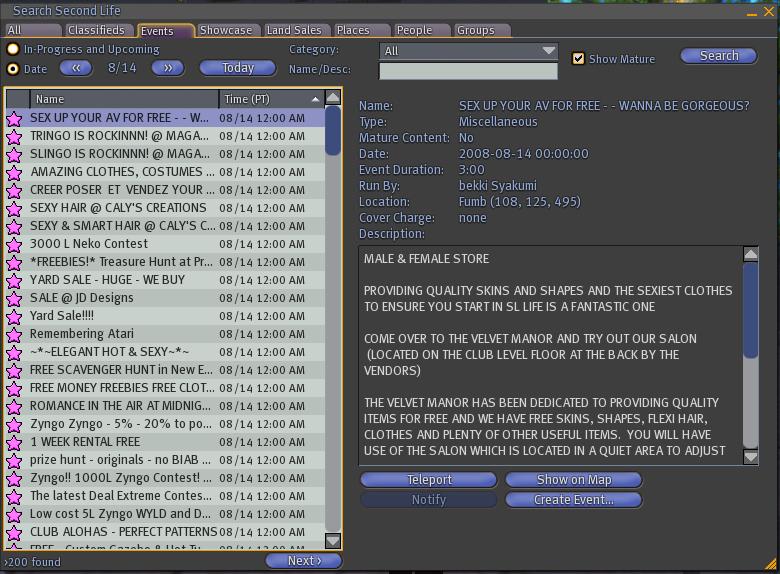
Events: qui potete scegliere quali eventi volete vedere, in quali date, in quali orari, se mature o PG etc.
Inoltre da qui potete voi stessi inserire un evento (ricordate che per inserire un evento su una land, dovete appartenere al gruppo di quella land o avere poteri in essa o nel gruppo) .
Come si inserisce un evento?
Cliccate su create event e verrete indirizzati a questa pagina web http://secondlife.com/events/
Una volta sulla pagina cliccate ADD EVENT, scegliete il giorno, il genere di evento, descrivetelo, scegliete orario, etc...e inviate.
N.B. non si possono inserire più di 5 eventi al giorno. E' consigliato inserire l'evento almeno 48 ore prima per aver garanzia che appaia.
Quando l'evento sarà accettato, nell'ora e nel giorno indicato compariranno una stellina o altri simboli sulla vostra sim/land , per indicare che li c'è un evento.

Showcase: qui trovate i posti più belli, gettonati etc di SL, per essere in questa lista bisogna mandare richiesta ai linden e seguire certi protocolli.
Per saperne di più leggere qui http://secondlife.com/showcase/
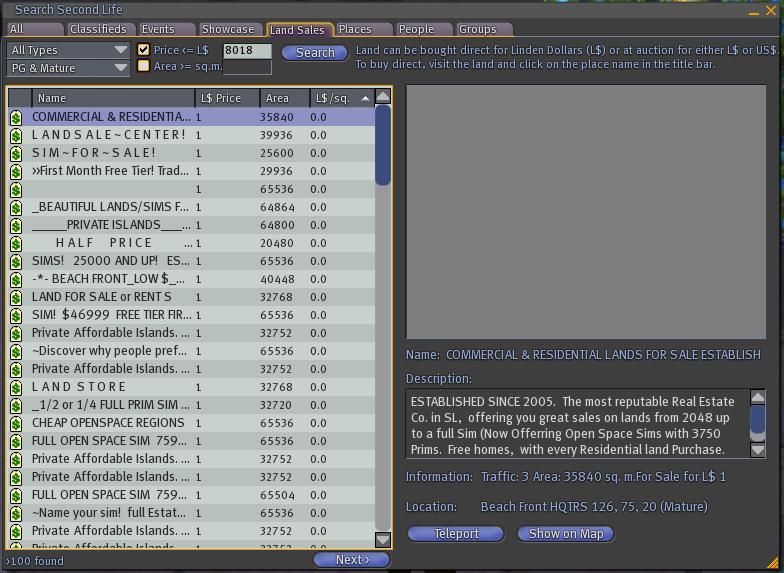
Land&Sales= qui potete vedere le land in vendita, inserire un prezzo o una mmetratura e cosa si cerca per trovare la land dei vostri sogni da acquistare.

Place: qui potete vedere tutte le land e sim inserite nel motore di ricerca (pagano 30L$ a settimana) potete inserire una parola chiave o cercare un posto specifico.
Puoi selezionare il luogo che ti interessa e poi a DX premere Teleport per andarci oppure Show on Map per vedere dove si trova nella mappa.
N.B. ricordati di mettere la "v" a Mature se vuoi vedere tutti i luoghi .
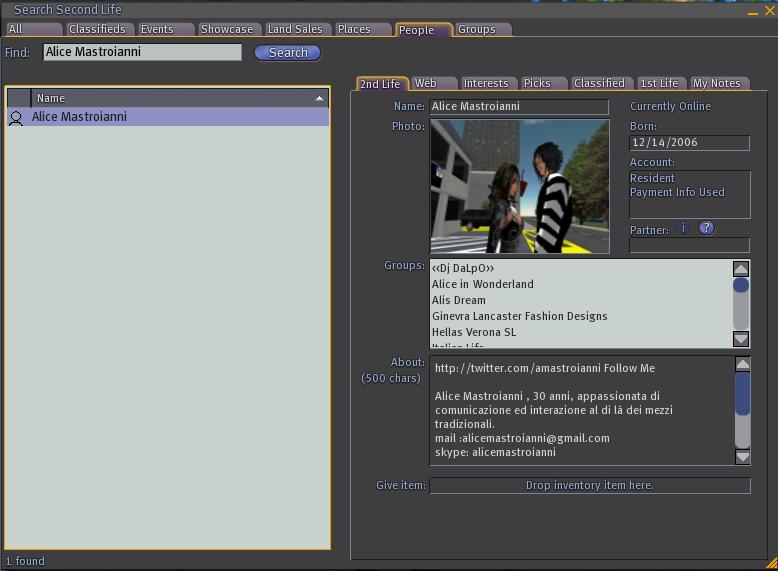
People: qui puoi cercare le persone che hanno abilitato la visione del loro profilo . Puoi scrivere l'intero nome o parte di esso e poi cercare chi ti interessa.
Una volta trovata la persona, puoi visionare il suo profilo .

[size=150]
gesture[/size]
Premendo quel pulsante vedi le gesture attive e le abbreviazione in chat per compiere quei gesti (come spiegato sopra)
[size=150]
[quote]Audio- Musica[/b ][/size]
Quando quei pulsanti sono evidenziati significa che puoi ascoltare la musica/l'audio della land.
Per ascoltare basta premere play .
Se i pulsanti risultano disattivi (nn illuminati) potrebbe essere che sulla land non c'è l'audio attivo oppure che tu non lo hai attivato.
Per attivarlo vedi la spiegazione delle Preference.
[b]Edit> preference> Audio
[size=150]
Video/Media[/size]
Se quei pulsanti sono attivi significa che puoi attivare i video.
Per attivarli basta premere play.
Se son disattivi valgono le regole dell'audio.
[size=150]
Volume[/size]
Qui determini il volume delle varie opzioni.
>Dal volume generale al volume dei singoli suoni, etc.
[size=150]
Voice[/size]
Se i pulsanti sono attivi significa che hai il voice attivo (ossia puoi sentire le voci e se hai il microfono puoi parlare con gli altri)
La nuvoletta di sx , se la premi, ti dice chi ha il voice attivo nelle tue vicinanze e se selezioni i singoli avatar puoi alzargli o abbassargli il volume.
Il pulsante a dx (talk) se lo premi attivi il tuo microfono.
Se i pulsanti sono disattivi o nella land non si può usare il voice oppure devi attivarlo da Edit>Preference> Voice (vedi la spiegazione delle preference).
Chat: come usare la chat pubblica
Communicate: come comunicare in privato, lista amici, gruppi,fare conference, creare gruppi, etc...
Fly: come volare
Snapshot: fare fotografie
Search: cercare luoghi, persone, gruppi etc...
Build: costruire, creare, modificare
Map: visionare le mappe
Inventory: il tuo inventario
Gesture: cosa sono , come si usano e si fanno
Audio/Video e Voice: istruzioni varie
Per imparare a usare la barra del menù in alto : file, edit, view, world, tools, help (preference, about land/estate, etc..) : http://www.secondlifeitalia.com/community/viewtopic.php?p=148588#148588
Per imparare a usare il tasto DX del mouse su te stesso, altre persone, cose etc, (usare, spostare, pagare, comprare oggetti, dare amicizia, mettere in mute, aggiungere ai gruppi, etc..) : http://www.secondlifeitalia.com/community/viewtopic.php?p=148598#148598
########################################
[size=150]
***********************BARRA IN BASSO************************[/size]

Per facilitare la spiegazione abbiamo evidenziato le varie voci con colori differenti.

[size=150]
Il primo pulsante[/size], quella specie di schermo evidenziato in rosso, è il pulsante che permette di aprire la Chat Pubblica.
La Chat Pubblica si utilizza per scriverti con gli utenti presenti nella land dove sei tu.
Devi scrivere nello spazio bianco a fianco a Local Chat e poi premere SAY (oppure invio) .
Se le persone sono distanti (20 metri oltre te) per far si che ti sentano tieni premuto CRTL mentre invii.
[size=150]
Communicate : [/size]
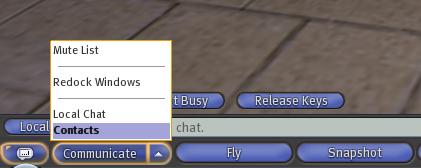
Premendo su quel pulsante si ha la possibilità di selezionare :
Mute List: lista di utenti o oggetti o script messi in Mute
Local Chat: aprire in finestra la chat pubblica (per vedere anche l'hystory)
Redok Windows :
Contacts: selezionando questo pulsante si apre un'altra finestra che ti permette di selezionare
Friends : la lista di amici personali con cui comunicare (Instant Messanger =IM)
Selezionando un amico già in lista potete poi:
- mettere la v ( o toglierla) a Can see my online status , così il vostro amico può sapere o no quando siete online.
- mettere la v (o toglierla) a Can see me on the map, così il vostro amico può sempre vedere dove siete e raggiungervi
- mettere la v (o toglierla) a aCan Modify my object , ATTENZIONE in questo modo la persona è abilitata a MODIFICARE LE VOSTRE COSE, i vostri oggetti, la vostra casa
IM _ potete inviare messaggi privati
Teleport_ potete inviargli un teleport per raggiungervi
Profile_ potete vedere il suo profilo
PAy_ potete pagarlo
Remove_ potete toglierlo dalla lista
ADD ecco qui, cliccando qui sopra si apre una seconda finestra, dove potete inserire il nick completo della persona che volete aggiungere tra gli amici e poi inviare la richiesta .
N.B: per fare una conferenza con più amici (senza essere nello stesso gruppo) premere ctrl, tenerlo premuto e selezionare 1 a 1 tutti gli amici con cui si vuole parlare in un'unica discussione, come se fosse una chat di gruppo creata, poi premere IM, e si aprirà una conference.
Se poi volete aggiungere gente alla conferenze basta che apriate l'inventory> calling card, troviate il nome da aggiungere e trasciniate la Calling Card sopra la chat conference.
Groups: la lista di gruppi a cui si è iscritti per comunicare
tra i tanti gruppi ce n'è uno che si chiama NONE, selezionando quello NON avrete più nomi di gruppo sulla testa.
Activate_ attiverete il gruppo selezionato sulla vostra testa
Info_ leggerete le info del gruppo ed i partecipanti
Leave_ abbandonerete il gruppo
Create_ creerete un gruppo
Serch_ cercherete un gruppo
Una volta cliccato su INFO e aperto il gruppo che interessa, se è un vostro gruppo o se siete Owner o Officers del gruppo , o , ancora, se vi hanno dato dei poteri nel gruppo , potrete fare varie cose :
Member&Role
Member&... = aggiungere menbri al gruppo dandogli un ruolo
...&Role= creare ruoli, cancellarli, vedere chi ha determinati ruoli, assegnare poteri ai ruoli
Ability: vedere quale ruolo e quale membro ha certe abilitazioni nel gruppo.
Notice
Qui potete vedere le vecchie notice del gruppo (cliccandoci sopra potete rileggere) oppure crearne di nuove .
Potete anche allegare un oggetto/notecard/landmark trascinandolo dove c'è scritto attach.
Poi premete Send Notice
Porposals
Qui potete leggere vecchie proposte, votarle o crearne di nuove.
Land&L$
Qui potete vedere se il gruppo ha delle terre donate, in questo caso leggete WDT in varie forme, questo perchè la Sim WDT è stata interamente donata al gruppo.
Nella parte inferiore potete vedere la quantità di linden spesi per le fee del gruppo, ossia per le spese che sostiene il gruppo per avere la sim visibile nel search (30l$ per ogni land che si vuole mostrare a settimana)
nomi vari: gli utenti con cui già sei in conversazione privata (istant messanger = IM)
*** Friends e Group possono essere selezionati anche dal menu nella barra in alto EDIT ***
[size=150]
Fly: [/size]premendo il pulsante voli (per muoverti usi i tasti direzionali /le frecce sul pc) , puoi volare anche tenendo premuto Pag Up.
per smettere di volare ripremi lo stesso pulsante, oppure tieni premuto Pag Down .
[size=150]
Snapshot [/size]premendolo compare la finestra qui sotto
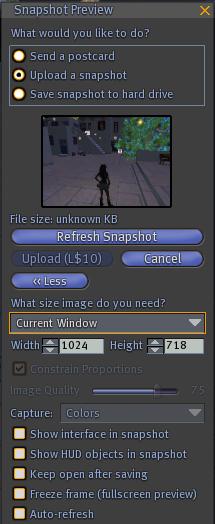
Send a Postcard: invia la fotografia che stai facendo come cartolina all'inidirizzo mail che gli indichi
Upload a snapshot: COSTA 10 l$ e ti carica l'immagine nel tuo inventory > Photos
Current Windows: puoi scegliere di che dimensione fare la foto, selezionando il menu
Capture: puoi scegliere cosa vuoi catturare, colori, forme, etc...selezionando il menù
- puoi far si che si veda l'intera interfaccia di sl nella foto
- puoi far si che si vedano gli HUD
- visionarla dopo averla salvata
- avere un'anteprima a schermo intero
- che si autorefreshi in automatico.
Search : si apre la finestra di ricerca interna a SL, divisa x argomenti.
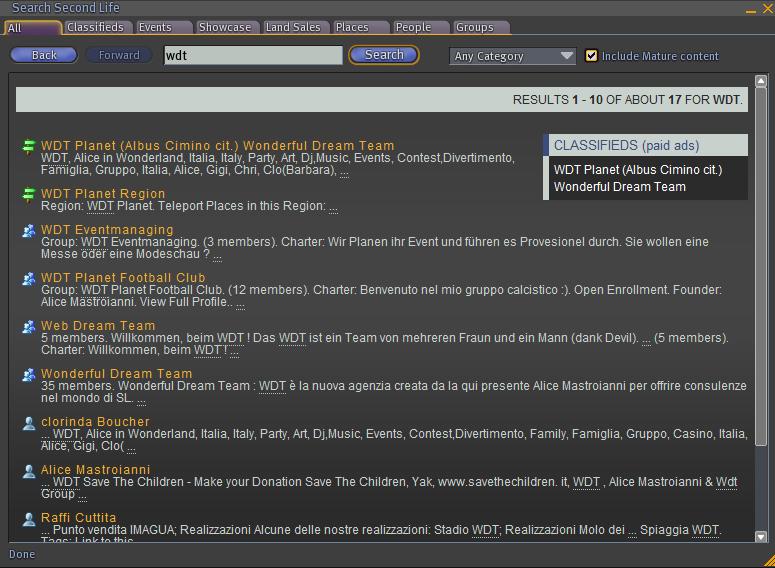
All= qui trovi tutto quanto (è il search generale, funziona come google, metti la parola chiave e ti trova tutto ciò che è correlato)
Esempio ho scritto WDT (la mia sim) come vedi è venuta fuori sia la sim, che i gruppi collegati , che le persone collegate a quella sim.
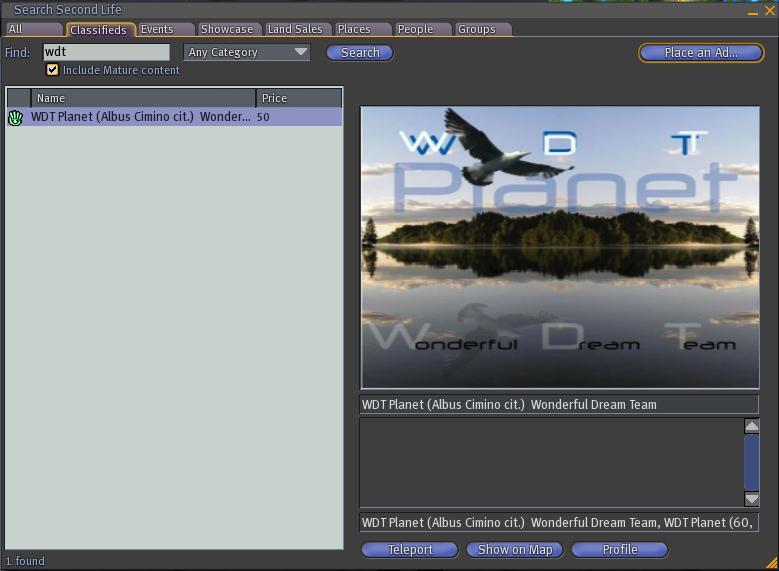
Classified: qui potete vedere land/sim o negozi/locali etc in classifica. In classifica indica che pagano per essere presenti in quella ricerca. A fianco potete vedere quanto pagano a settimana per essere in ricerca. In questo caso 50 L$ a settimana.
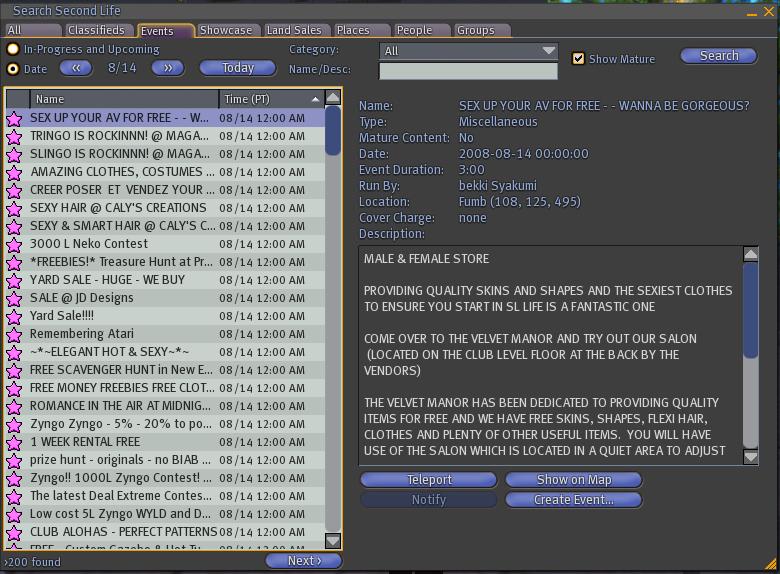
Events: qui potete scegliere quali eventi volete vedere, in quali date, in quali orari, se mature o PG etc.
Inoltre da qui potete voi stessi inserire un evento (ricordate che per inserire un evento su una land, dovete appartenere al gruppo di quella land o avere poteri in essa o nel gruppo) .
Come si inserisce un evento?
Cliccate su create event e verrete indirizzati a questa pagina web http://secondlife.com/events/
Una volta sulla pagina cliccate ADD EVENT, scegliete il giorno, il genere di evento, descrivetelo, scegliete orario, etc...e inviate.
N.B. non si possono inserire più di 5 eventi al giorno. E' consigliato inserire l'evento almeno 48 ore prima per aver garanzia che appaia.
Quando l'evento sarà accettato, nell'ora e nel giorno indicato compariranno una stellina o altri simboli sulla vostra sim/land , per indicare che li c'è un evento.

Showcase: qui trovate i posti più belli, gettonati etc di SL, per essere in questa lista bisogna mandare richiesta ai linden e seguire certi protocolli.
Per saperne di più leggere qui http://secondlife.com/showcase/
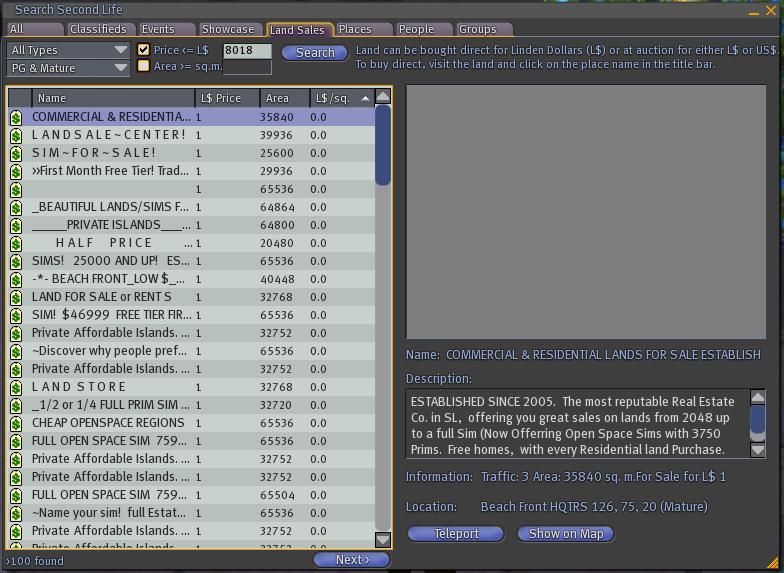
Land&Sales= qui potete vedere le land in vendita, inserire un prezzo o una mmetratura e cosa si cerca per trovare la land dei vostri sogni da acquistare.

Place: qui potete vedere tutte le land e sim inserite nel motore di ricerca (pagano 30L$ a settimana) potete inserire una parola chiave o cercare un posto specifico.
Puoi selezionare il luogo che ti interessa e poi a DX premere Teleport per andarci oppure Show on Map per vedere dove si trova nella mappa.
N.B. ricordati di mettere la "v" a Mature se vuoi vedere tutti i luoghi .
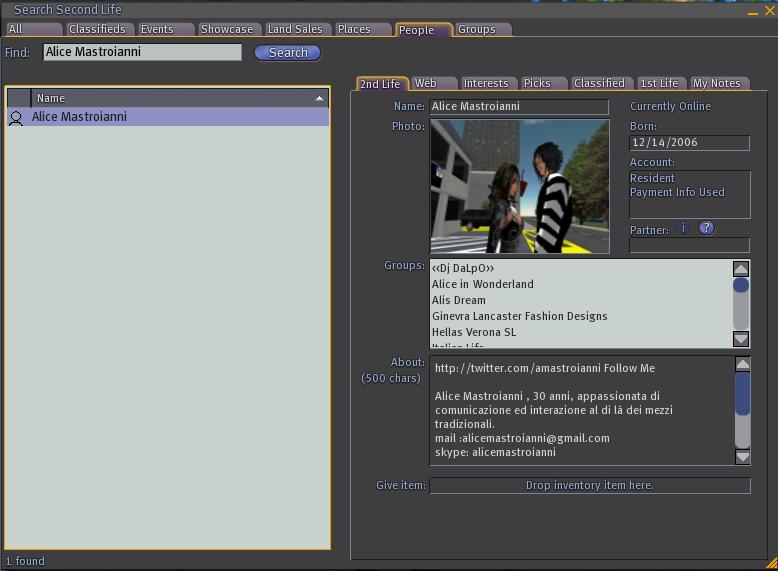
People: qui puoi cercare le persone che hanno abilitato la visione del loro profilo . Puoi scrivere l'intero nome o parte di esso e poi cercare chi ti interessa.
Una volta trovata la persona, puoi visionare il suo profilo .
Il Profilo si apre anche se clicchi col tasto destro sul tuo avatar , o su quello di altri, Profile .
2nd Life
Nella Prima pagina del Profile si vedono la tua data di nascita in SL, se sei un utente che ha l'abbonamento a pagamento o basic ed i gruppi a cui appartieni. In questa pagina puoi inserire una fotografia e inserire una descrizione.
Come inserire una fotografia nel Profilo : Prima di tutto devi averla nel tuo inventario o nella sezione texture oppure photos, se non la hai nell'inventario puoi fartela (snapshoot) oppure puoi caricarla dal tuo Hard Disk ( Barra del menu , File > upload image 10L$). Cliccate nel quadrato grigio della prima pagina del profilo .Si apre una finestra che vi permette di cercare l'immagine nell'inventory, selezionate l'immagine che desiderate e premete Select.
Come inserire un commento nel profilo :In basso sempre nella prima pagina del Profilo potete inserire la vostra descrizione o ciò che più vi aggrada scrivere oppure lasciarlo vuoto.
web
Questa è la seconda pagina del profilo, qui puoi vedere o inserire un link ad un sito web esterno abilitando la possibilità di visionarlo anche da second life (automatically load web profile)
Interest
In questa pagina del profilo puoi segnare i tuoi interessi , specificando quelli che non sono presenti e scrivere le lingue che parli o conosci.
Picks
Per pubblicizzare i posti che ci piacciono o che ci appartengono, è opportuno inserirli come Picks nel proprio Profile.
* recarsi sul posto
* aprire il proprio Profile, andare nei Picks e premere New
* eventualmente modificare a piacere foto, titolo e descrizione
Quando si incontra un resident che si ritiene interessante, un modo per iniziare a conoscerlo è guardare quali posti ha annotato nei propri Picks.
Classified
Annunci" in pratica ti permette di inserire negli annunci di vendite qualcosa.. che sia un negozio un bar o qualcos'altro... (grazie Paol Oh), ma ATTENZIONE perchè è un servizio a pagamento.
1st Life
Come per la 2nd Life puoi mettere una fotografia e la tua descrizione. NOn è obbligatorio, è una tua scelta mettere tue informazioni reali. Ad ogni modo ti sconsiglio vivamente di mettere dati personali che permettano di riconoscerti in Real Life, almeno che questo non sia il tuo intento.
My Note
Qui puoi segnarti le note sui vari profili degli utenti che incontri o anche sul tuo. Nessuno oltre te può leggere le note.
Groups: puoi cercare un gruppo oppure attraverso parole chiave. Ad esempio qui ho scritto SLItalia ed è venuto fuori il gruppo di questo forum
[size=150]
Build[/size]
premendo biuld la freccetta del vostro mouse diventa una bacchetta magica e se la poggiate sul terreno vi creerà un oggetto (cubo/cilidro, etc) a seconda di ciò che avete scelto.
Si aprirà il menù che vedete qui sopra.
Potete dare un nome all'oggetto e una descrizione (ma questo l'avevate capito immagino)
For Sale - se mettete la "v" potete poi sotto indicare il prezzo a cui volete venderlo
Original - venderete l'originale, a voi nn resta piu nulla
Copy - venderete una o mille copie, a voi resta l'originale
Contents - venderete il contenuto (ad esempio una scatola piena di vestiti) a voi resta sia scatola che contenuto
Next owner can : (coloro che compreranno l'oggetto potranno)
Modify - modificarlo a loro piacimento
Copy- copiarlo e darlo ad altri, che nn lo pagheranno, o venderlo a loro volta
Resell/give away
Posit -muovi l'oggetto a dx, sx, in alto, in basso, di lato utilizzando le freccine colorate che ti compaiono sull'oggetto, come puoi vedere nell'immagine qui sotto
Il menù a finestra dove c'è scritto World/Local serve nei casi in cui vogliate spostare l'oggetto su una linea retta ma le frecce ve lo permettano solo in obliquo, selezionando Local o World a seconda vi permette questo.
Rotate - puoi ruotare l'oggetto sottosopra , di 90° etc....muovendo i cerchi colorati chee ti compaiono sull'oggetto come vedi nell'immagine qui sotto
Stretch - vengono fuori dei quadratini bianchi (son quasi invisibili dannazione) che se li selezioni e li tieni premuti ti permettono di allungare, allargare, rimpicciolire l'oggetto . Ci sono anche quadratini rossi, blu e verdi, quelli permettono di stringere solo una parte.
Texture: ti permette di modificare l'immagine dell'oggetto.
N.B. nel caso volessi modificare solo una faccia dell'oggetto.
Select Texture: selezionalo e poi clicca sulla faccia che vuoi modificare, ti comparirà una specie di mirino sulla faccia che hai scelto di modificare.
Features: andate nella sezione che permette di rendere l'oggetto flessibile e luminoso. Flessibile tipo una gonna, una tenda, cmq che abbia un movimento.
Contents: qui vedi cosa contiene l'oggetto, oppure inserisci cose nell'oggetto (script, oggetti, vestiti, foto, lm, etc) .
Per inserire cose le prendi dall'inventory tenendo premuto il tasto sinistro e le trascini li .
Object: qui puoi modificare forma, posizione, dimensione. Puoi usare questa finestra invece delle freccette di posizione, rotazione, stretch etc.
Quando crei o editi un oggetto ti appare nella barra in alto un nuovo menù TOOLS
A cosa può servire.
Come vedi nell'immagine selezionando la casa, si evidenzia tutto il blu.
Ipotizziamo tu voglia modificare solo una faccia della casa, prima di farlo devi slinkare l'oggetto (essendo tutto blu vuole dire che è tutto linkato insieme, il pezzo giallo è il master). Per slinkare devi : cliccare su edit linked part, selezionare il pezzo che vuoi modificare e poi (tools) Unlink. Adesso quel pezzo è slinkato e modificabile.
Se non facevi così, avresti modificato tutta la casa.
Una volta fatto quello che devi per riunirlo devi. Selezionare il pezzo slinkato, tenere premuto Alt, selezionare il resto della casa e da Tools> LInk
Tra le funzioni c'è anche quella di modifica del terreno della land (se sei abilitato) premendo col tasto dx sul terreno ti esce un menu a torta che ti porta a questa immagine qui sotto.
I vari bottoncini da "v" ti permettono di modificare il terreno, alzare abbassare montagne, spianarle, allargarle etc...poui scegliere se la modifica è small (limitata a un punot) media (piu ambia) o larg ( di tutta la land).
Sotto puoi scegliere se:
Vendere la land
Abbandonarla (ATTENZIONE NON PUOI PIU RIPRENDERLA)
Dividerla
Aggiungerla ad altre land
Avere informazioni sulla land.
Tutorial di costruzione (build)
http://www.secondlifeitalia.com/community/viewtopic.php?t=9024&start=0
Tutorial abiti e skin
http://www.secondlifeitalia.com/community/viewtopic.php?t=14613
Tutorial sculpted prims con Blender
http://www.secondlifeitalia.com/community/viewtopic.php?t=14793
[size=150]
Map e Mini map
[/size]
La Mappa si apre con il pulsante in basso a destra Map o premendo CTRL + M.
Il doppio clic su un punto della mappa attivera' il Teleport (cioe' ci trasportera') a quel punto.
E' possibile trascinare la mappa (cliccare in un punto, tenere premuto, spostare il mouse) e zoomarvi.
Il punto giallo indica la propria posizione: sono visibili la direzione in cui si e' orientati e la portata del proprio sguardo. Un punto rosso indica invece l'eventuale destinazione, stabilita da una serie di coordinate, da un landmark, oppure da una ricerca effettuata.
A fianco della mappa, in alto, e' possibile visualizzare determinate attivita' o presenze, la posizione dei propri amici e dei propri Landmark. Vedi anche la pagina Search.
Per individuare sulla Mappa un determinato punto, e/o teleportarsi in un posto di cui si conoscono le coordinate:
• vicino al bottone Search inserire il nome del sim e dare Invio
• inserire nei campi Location: le tre coordinate
• cliccare sul bottone Teleport
Estratto da http://www.secondlifeitalia.com/wiki/Mappa
[size=150]
Inventory [/size]
Premendo il pulsante Inventory vi si apre il vostro "armadio privato".
Come vedete l'armadio è diviso in:
All Items: qui trovate TUTTO ciò che possedete
Recent Items: qui trovate TUTTO ciò che avete preso, comprato, ricevuto dall'ultima connessione a SL:
Di base avete le cartelle:
Animations: qui trovate le animazioni, quando ne comprate di nuovo ,finiranno qui, almeno che non siano dentro confezioni, allora le troverete in Object (dovrete aprire la scatola e poi copiarle nell'inventory)
Tutorial animazioni (animation)
http://www.secondlifeitalia.com/community/viewtopic.php?t=16961
Le animations sono delle animazioni che si possono indossare e fanno fare diversi movimenti, tipo ballare, fare mosse di karate, etc…
Le trovi in Inventory nella cartella animations.
Sembrano degli omini stilizzati gialli che corrono
Per indossarle e provarle hai due possibilità
Premi sull’animazione , tasto destro :
Play in Local : lo provi ma solo tu ti vedi muovere gli altri no
Play in World : tutti ti vedono fare i movimenti dell’animazione
Le altre funzioni :
Open : ti permette di aprire l’animazione e di decidere se attivarla
Properties: ti da informazioni sull’animazione chi l’ha creata, chi è il propietario, se si può modificare, copiare etcc.
Copy: puoi copiare l’animazione e poi con Paste incollarla sempre nell’inventory per farne una o 1000 copie.
Delete: ATTENZIONE così la cancelli dall’inventory.
Body Parts: qui trovate skin, shape, occhi, capelli , tutto quello che fa parte del corpo insomma,
Calling Card: qui trovate i profili dei vostri amici in friends list o di coloro che vi hanno passato la loro calling card.
(in caso di instabilità di connessione e di frequenti crash, o di difficoltà di caricare l'inventario si suggerisce di eliminare le calling card ed eventualmente anche la friends list).
Clothing: qui finiscono tutti gli abiti da indossare.
Gesture: attivandole permette al tuo avatar dei gesti , esempio piangere, ridere, fare si con la testa quando dici yes etc...
Per vedere le gesture attive premi sulla barra in basso su gesture.
Quando invece ne attivi una dall'inventory, per sapere come usarla. tasto dx sulla gesture>open e cosi vedi il tasto di chat da usare per farla funzionare
Esempio :
Blowkiss leggi : /blowkiss oppure shift+F4
quindi per far vedere il tuo avatar che manda un bacio devi o scrivere in chat:
/blowkiss e inviare
oppure
premere F4
Sono animazioni che puoi tenere sempre addosso e ti permettono di compiere dei gesti, digitando una frase in chat, ad esempio ridere, piangere, salutare, cantare…etc…
Le trovi nell’Inventory, cartella gestures.
Le gestures appaiono come dei mezzi busti che si picchiano in testa
Di norma hai già tutte le gestures comuni e quelle del tuo sesso (dipende se sei maschio o femmina).
Per attivare le gesture basta che fai tasto destro e poi ACTIVATE.
Per far funzionare la gesture, devi vedere quale frase devi scrivere in chat.
Come:
Premi sulla gesture, premi OPEN
Ora vedi:
Description: descrizione del movimento
Trigger : ossia la frase che devi scrive in chat (pubblica) per far fare il movimento o l’azione al tuo avatar
In questo caso ad esempio devi scrivere /getlost
Shortcut Key: abbreviazione , invece di scrivere la frase in chat premi in questo caso F6
Replace with : quello che leggerai in chat scrivendo il trigger , in questo caso Get lost!
Library: qui puoi creare la tua gesture, puoi decidere animazione, suono, cosa compare scritto in chat e il tempo di attesa.
Come faccio a sapere quale gesture ho?
clicchi su Edit , poi selezioni Gesture ed eccoti le frasi da utilizzare in chat (pubblica) perchè ti si senza e veda ridere, pianger e fare tante altre cose ...
Ricordate di scrivere così come leggete...
Es: vuoi mandare un bacio con la mano
scrivi in chat
/ blowkiss
Landmarks: qui trovi tutti gli indirizzi dei posti che ti sei salvato o che ti hanno passato da visitare.
Come si salvano i luoghi che visiti ?
Barra in alto> World> Create landmark Here .
A questo punto nell'inventory>Landmarks trovi l'indirizzo salvato.
Come utilizzo i landmarks (lm) ?
Clicchi sul Lm 2 volte e ti teleport nel luogo scelto, oppure tasto dx, propriety e scegli se visionarlo sulla mappa o teleportarti.
Lost&Found: qui trovi gli oggetti che ti vengono returnati, che perdi o che ricevi quando sei in busy (ossia quando il tuo avatar è occupato e quindi rifiuta tutto ciò che riceve).
Quando non trovi qualcosa, ricordati di cercarlo sempre o qui o nel cestino.
Notecard: qui trovi le notecard. Le Notecard sono documenti di testo destinati principalmente a fornire informazioni su oggetti, luoghi o altro.
Se acquisite nel proprio inventory vengono automaticamente archiviate nella cartella "Notecards"; da lì possono venire spostate nelle altre cartelle.
È possibile creare nuove notecard dal menù dell'inventario (Create / New Note) oppure (se i diritti/permessi della notecard lo consentono) copiare, modificare e rinominare notecard esistenti.
All'interno di una notecard si possono inserire (o meglio collegare/linkare) altri oggetti come LANDMARK, PRIM e costruzioni, texture e altre notecard. Per farlo, trascinarli dal proprio inventory sulla finestra della notecard; ricordare di fare attenzione ai permessi degli oggetti che si inseriscono nella notecard.
Le notecard sono un comodo strumento per informare i visitatori della propria land, i clienti del proprio servizio, gli acquirenti dei propri oggetti etc.
Object: qui finiscono tutte le confezioni di cose, gli oggetti, tutto ciò che è definito da una scatola gialla nell'inventario.
Solitamente quando fai acquisti, se questi sono contenuti in una scatola, li trovi qui.
Photo Album: qui trovi le snapshot che fai e anche quelle che ti passano. ricorda che a volte le snapshot che ti passano le trovi anche nelle texture. Le foto che carichi dall'HD le trovi qui solo se le specifichi come foto altrimenti andranno in texture.
Script: qui trovi tutti gli script che ti passano o che crei.
Sounds : qui trovi eventuali suoni che hai o che crei o che ti passano
Texture: qui trovi le texture, le immagini, le texture da aggiungere agli oggetti, dai pavimenti, ai muri, alle bottiglie etc...
Trash : qui trovi quello che butti via.
Come si buttano via le cose:
1) puoi selezionarle conl tasto sinistro tenerlo premuto e trascinarle nel cestino.
2) puoi selezionarle e poi tasto destro delete.
3) puoi selezionarle e poi premere Canc
Puoi anche selezionare piu cose per volta tenendo premuto CRTL e poi eliminarle o spostarle tutte insieme.
N.B. Come vedi ci sono molte altre cartelle nel mio inventario. Questo io l'ho fatto per facilitarmi la ricerca delle cose a seconda di quello che possiedo.
Per fare ciò, guarda l'immagine qui sotto.
Come vedi sulla barra in alto dell'Inventory puoi scegliere cosa creare.
New Folder : crei una nuova cartella gialla.
Quando lo premi ti si crea nell'inventory proprio sotto la voce New Folder. Per rinominarla (ad esempio Abiti Eleganti) premi con il tasto destro sulla cartella e poi Rename, a questo punto scrivi il nuovo nome della cartella.
New Scrilt: crei uno script
New Note: crei una note
New Gesture: crei una gesture
New Clothes : crei un abito, puoi scegliere cosa, pantaloni, t.shirt etc.
New Body Part: crei una parte del corpo: occhi, capelli, skin etc..
Se cerchi qualcosa e non lo trovi, nella barra in alto dell'inventory c'è uno spazio bianco, li puoi scrivere l'inizio della parola che cerchi o il nome preciso (se lo ricordi) e così ti apparirà solo ciò che stai cercando o che ha nome uguale.
Cosi come nell'immagine qui sopra
N.B. Ricorda per indossare quello che in inventario sembra una scatola gialla devi fare tasto destro e poi o wear o attach to HUD (per attaccarlo allo schermo) o Attach to e scegli una parte del corpo dove applicarlo (che non sia già occupata)
Per togliere le cose, stesso procedimento , oppure (se le hai addosso) tasto destro su te stesso, take off (ma lo vediamo dopo).
Sia per mettere che per togliere puoi anche usare la barra in alto> Edit> Attach or DetachAlice Mastroianni ha scritto:ipotizziamo ora che vuoi mettere addosso le cose free che hai trovato in giro...
Prima di tutto .. come faccio a comprarle ????
Vado al negozio, vedo ciò che mi piace, ci clicco sopra col tasto dx ... e :
Appare PAY oppure BUY
Clicco su PAY oppure BUY
e appare questo ...... :
nel caso di PAY .... clicco sulla cifra indicata.. , ma se hai dubbi allora clicca Cancel cosi' non paghi e non compri nulla.
In questo caso clicca su Buy
...ti uscira' questa finestra, dove dirai OK oppure KEEP.....
A questo punto dove sono finite le cose che ho comperato ?
Nell'inventario... o meglio nell' Inventory precisamente, dove vedi le righe rosse, ...a seconda se hai comprato, abiti, aspetto, oggetti, etc, ... si creerà una nuova cartellina gialla con il nome della cosa comprata, dentro cui c'e tutto:
Un'altro modo per trovare subito cio' che hai acquistato è andare su Recent Items :
Se proprio sei in difficolta' allora usa la funzione Search dell' Inventory.
Ma torniamo sulla nostra cartella:
Ora apri la cartella poi clicca sugli abiti due volte col tasto sx del mouse per indossarli, con calma....
Prima ti consiglio di toglierti cio' che hai addosso, cliccando sempre sull'abito in Inventory , tasto destro, Detach, oppure cliccando su te stesso, tasto dx, Detach, Clothes, All Clothes oppure ciò che vuoi togliere (se non lo trovi, clicca su More, c'e una seconda pagina).
Se questa operazione non ti riesce prova sempre col tasto dx su te stesso Take Off> ( Detach - Clothes - Detach All )
Se invece cio che hai comprato è una scatola gialla, (quando clicchi con il tasto dx e fai Wear indossi una scatola) significa che la DEVI APRIRE
Come aprire una scatola?
Prima di tutto devi appoggiarla sul pavimento ...ossia trovar un luogo dove è concesso (non puoi farlo ovunque) poi selezionare la scatola nell'inventario e tenendo premuto il tasto sinistro del mouse trascinarla per terra.
Ora clicca con il tasto destro sulla scatola e fai OPEN
e adesso scegli...
Se vuoi subito indossare l'abito o l' "oggetto" clicca su Copy And Wear il contenuto della scatola creera' una nuova cartella con nome dell'oggetto nell' Inventory e contemporaneamente indosserai il tutto.
Se vuoi solo aprire la scatola e spostarne il contenuto fai Copy To Inventory cosi da avere una nuova cartella con dentro ciò che c'era nella scatola
RICORDATI DI NON LASCIARE LA SCATOLA IN GIRO....clicca col tasto dx, e fai Take ... cosi la riprendi !

[size=150]
gesture[/size]
Premendo quel pulsante vedi le gesture attive e le abbreviazione in chat per compiere quei gesti (come spiegato sopra)
[size=150]
[quote]Audio- Musica[/b ][/size]
Quando quei pulsanti sono evidenziati significa che puoi ascoltare la musica/l'audio della land.
Per ascoltare basta premere play .
Se i pulsanti risultano disattivi (nn illuminati) potrebbe essere che sulla land non c'è l'audio attivo oppure che tu non lo hai attivato.
Per attivarlo vedi la spiegazione delle Preference.
[b]Edit> preference> Audio
[size=150]
Video/Media[/size]
Se quei pulsanti sono attivi significa che puoi attivare i video.
Per attivarli basta premere play.
Se son disattivi valgono le regole dell'audio.
[size=150]
Volume[/size]
Qui determini il volume delle varie opzioni.
>Dal volume generale al volume dei singoli suoni, etc.
[size=150]
Voice[/size]
Se i pulsanti sono attivi significa che hai il voice attivo (ossia puoi sentire le voci e se hai il microfono puoi parlare con gli altri)
La nuvoletta di sx , se la premi, ti dice chi ha il voice attivo nelle tue vicinanze e se selezioni i singoli avatar puoi alzargli o abbassargli il volume.
Il pulsante a dx (talk) se lo premi attivi il tuo microfono.
Se i pulsanti sono disattivi o nella land non si può usare il voice oppure devi attivarlo da Edit>Preference> Voice (vedi la spiegazione delle preference).
 Re: Tutorial per client (vecchio) di second life (da rinnovare)
Re: Tutorial per client (vecchio) di second life (da rinnovare)
Sull'isola Iniziale, quella in cui entri appena ti colleghi a Second Life per la prima volta, trovi una Guida Rapida all'uso di Second LIfe.
Se per caso te la sei persa, l'ho fotografata x te :
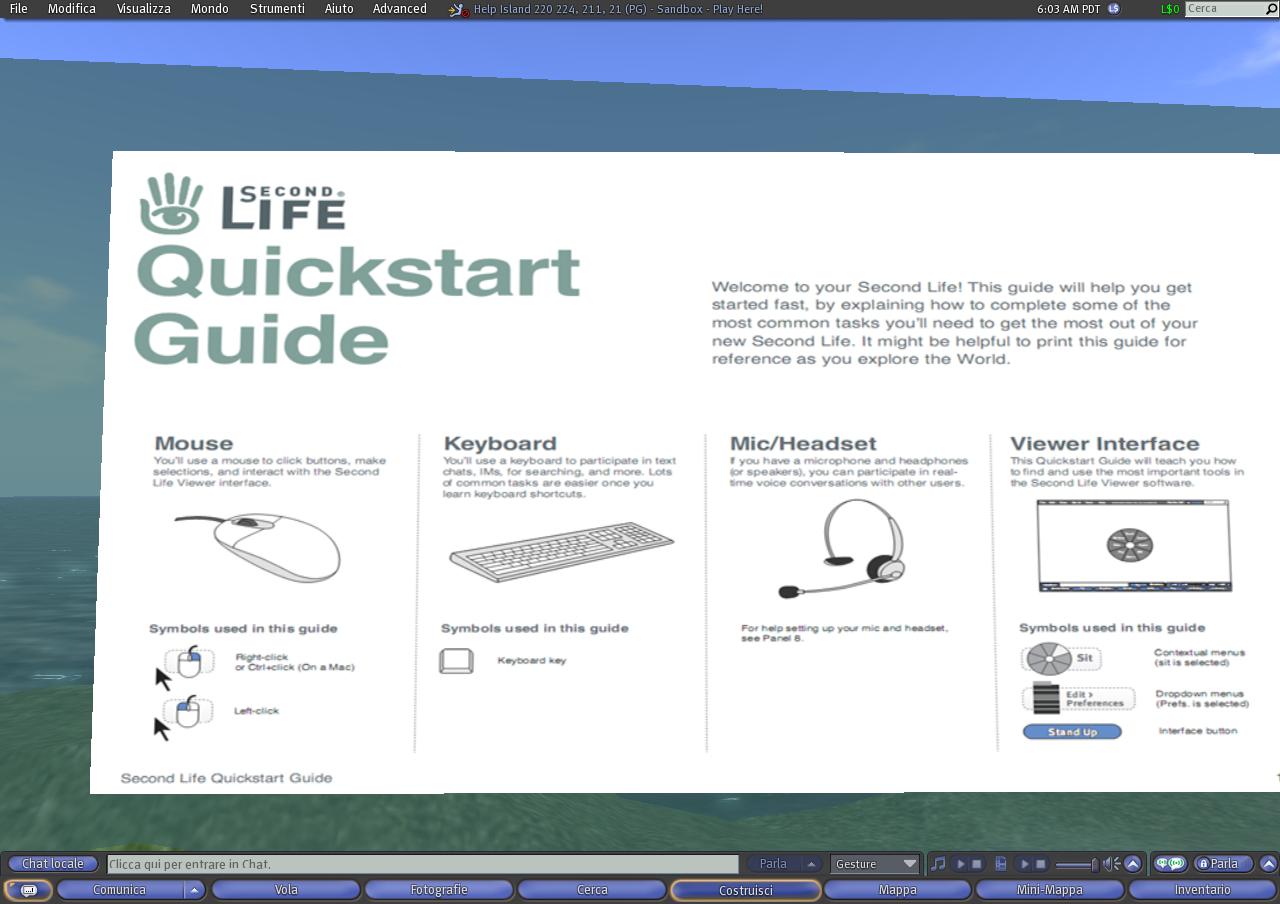

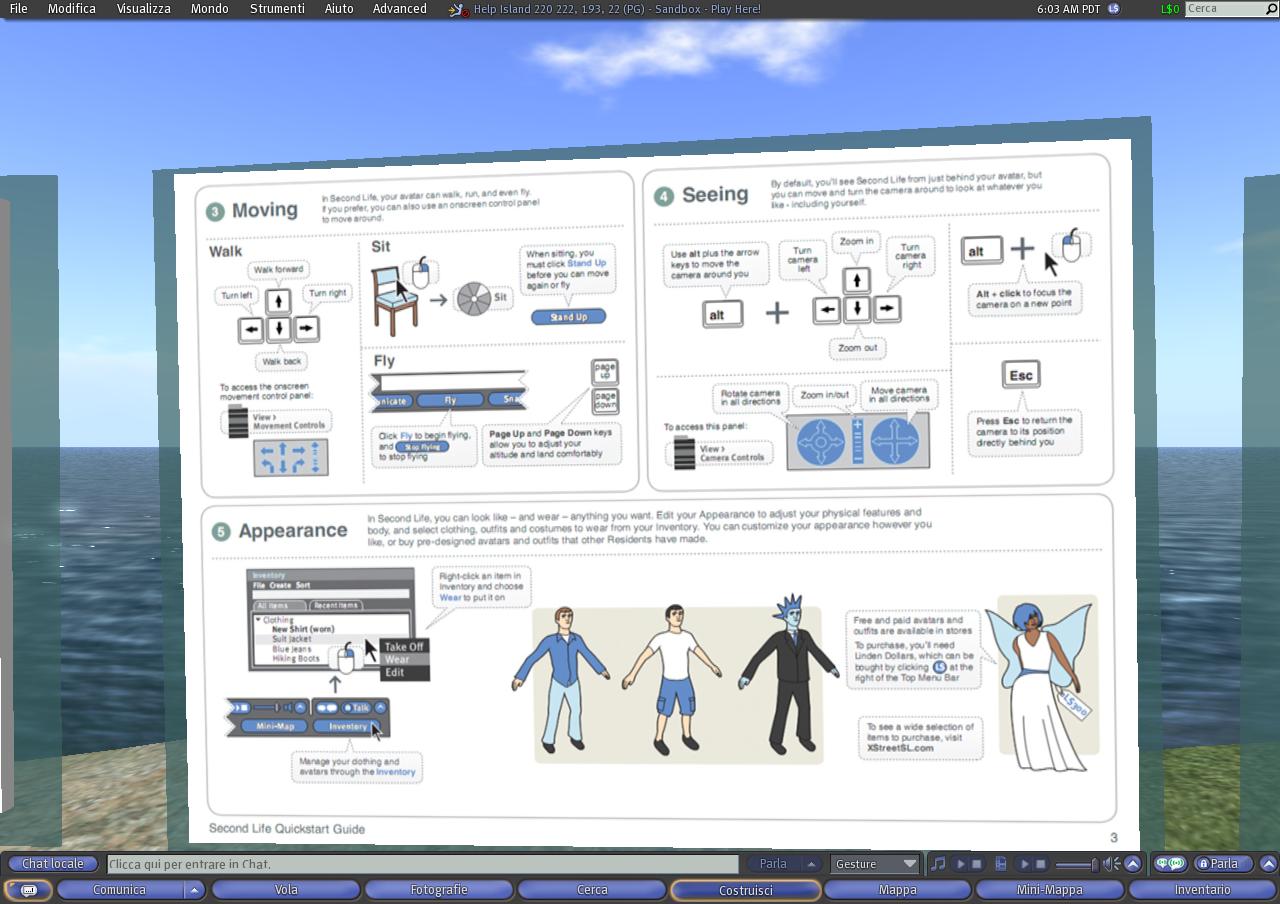
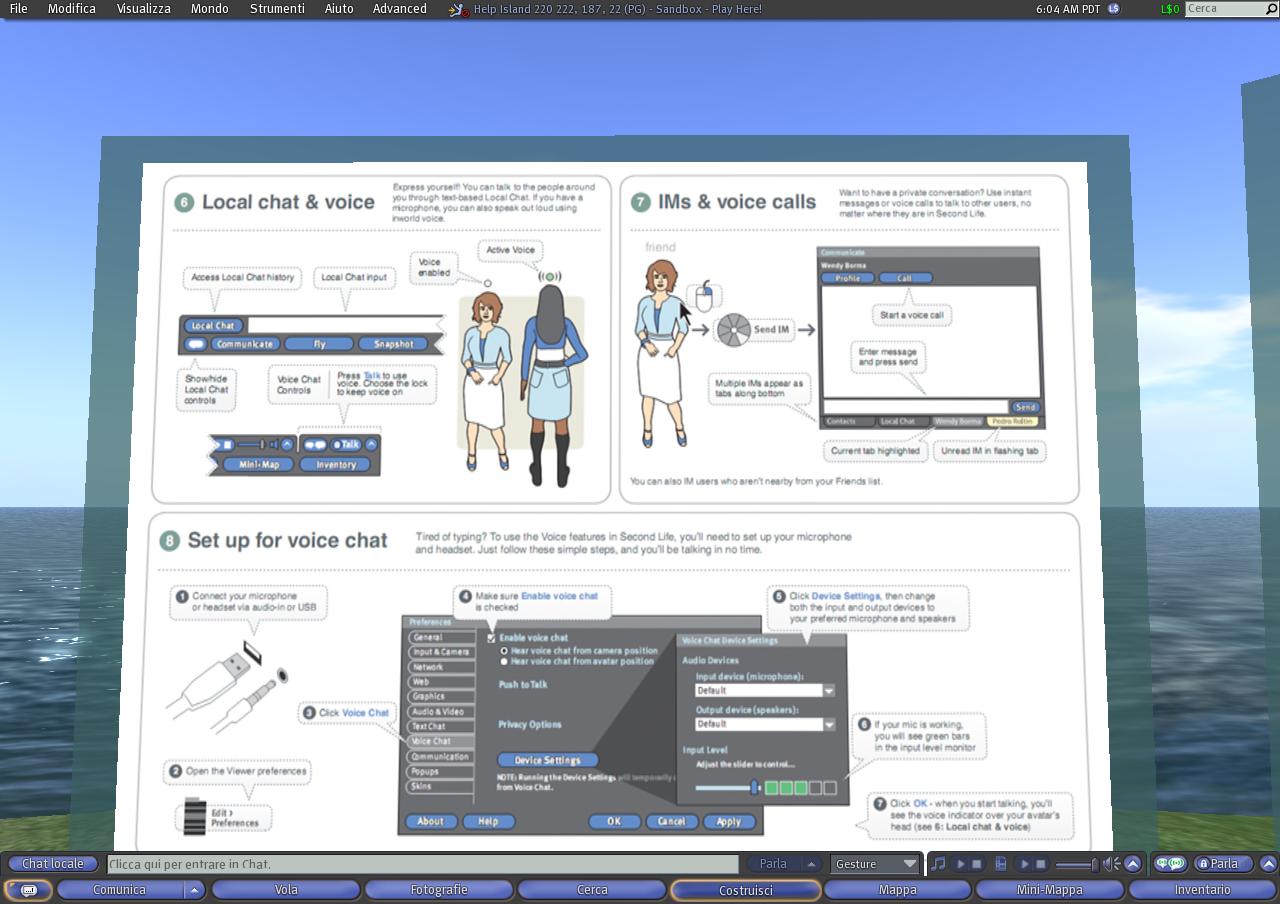

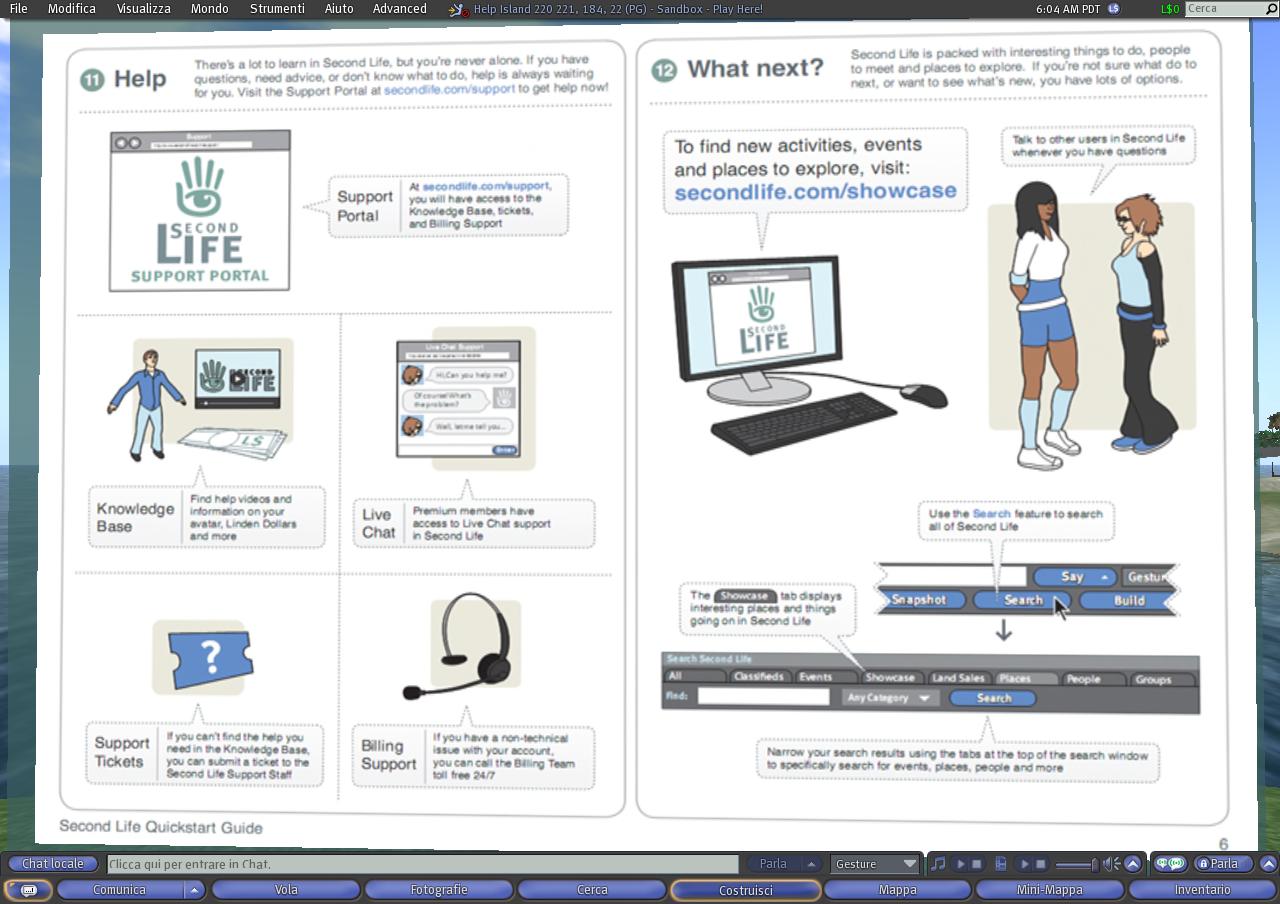
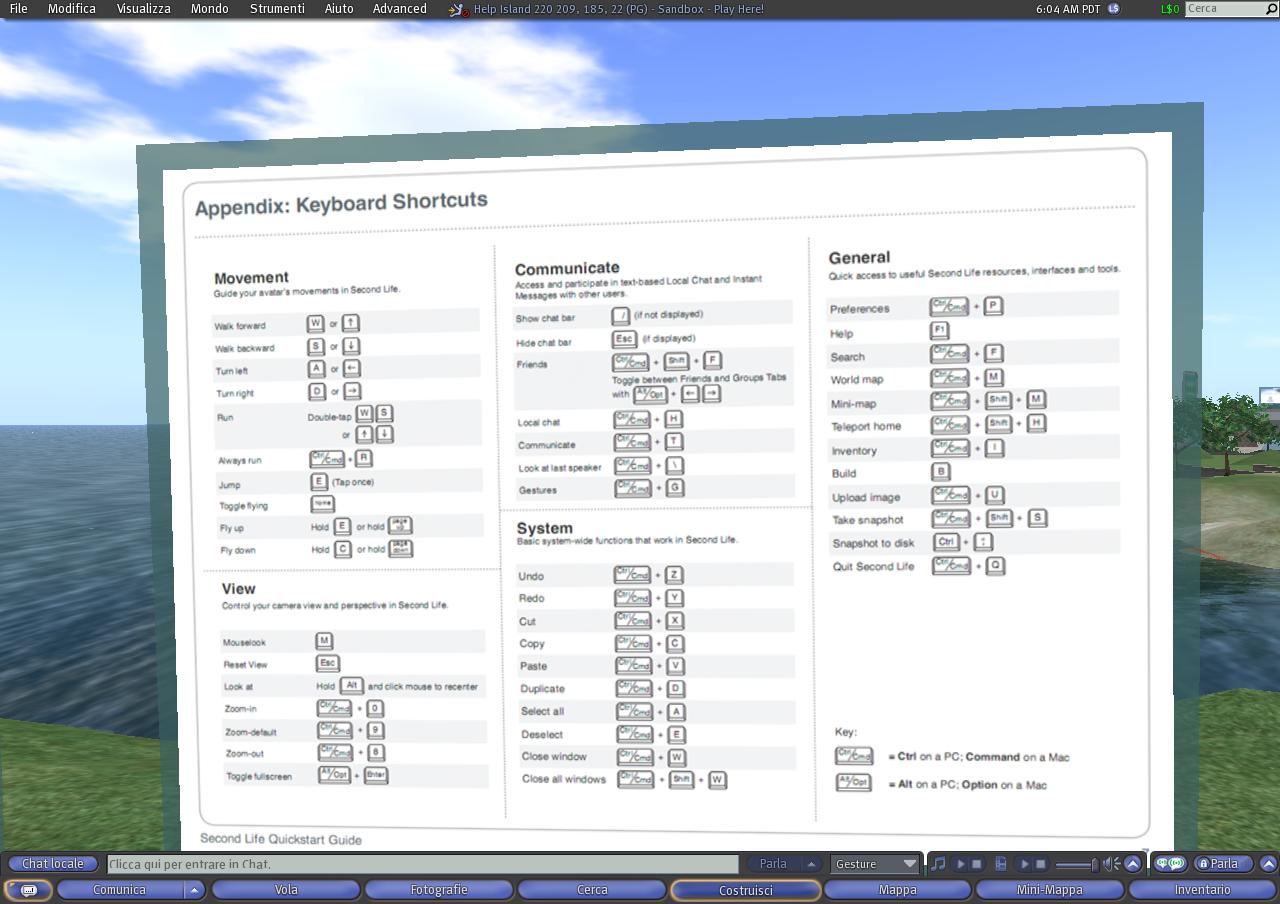
Problemi Dubbi o altro PREMI F1
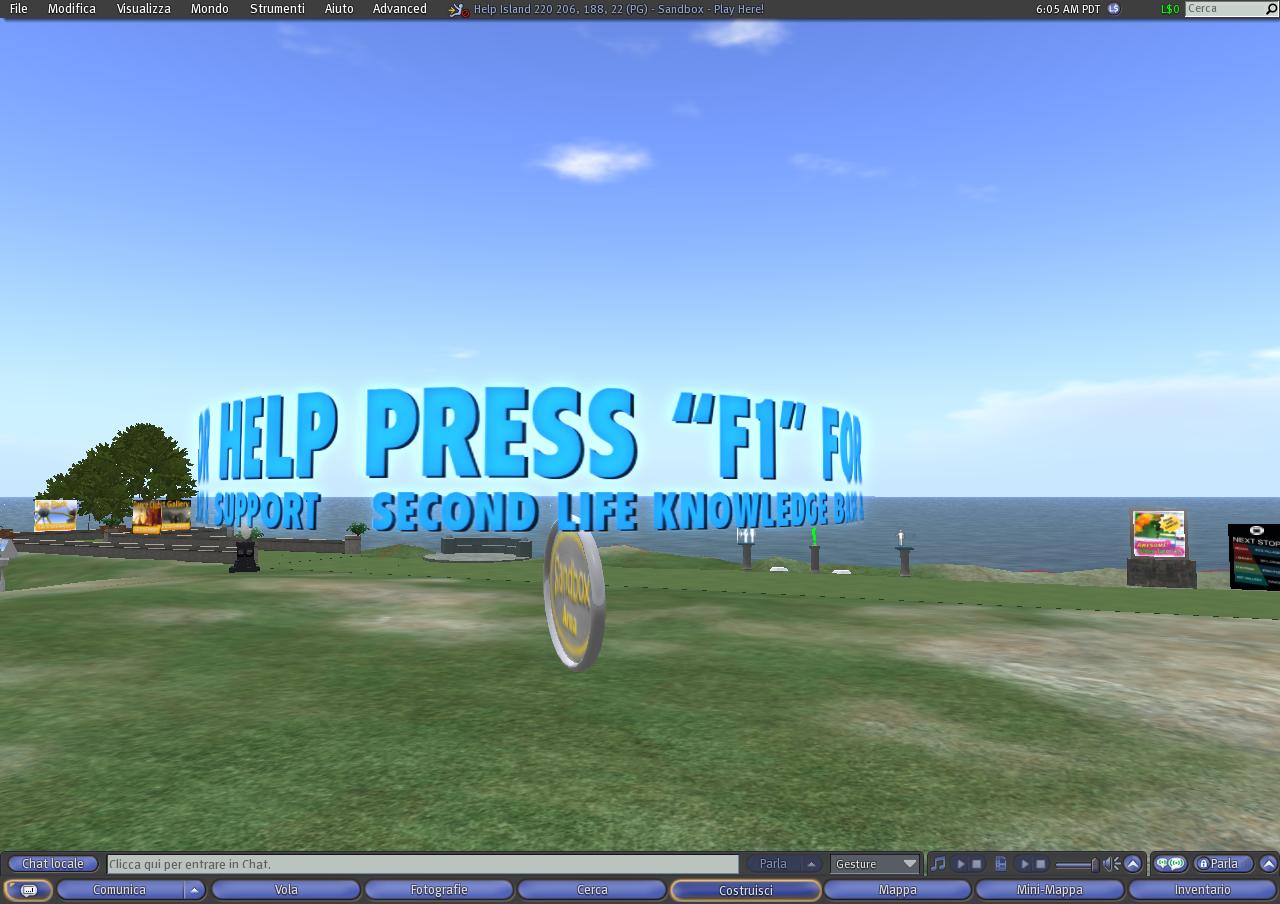
Se per caso te la sei persa, l'ho fotografata x te :
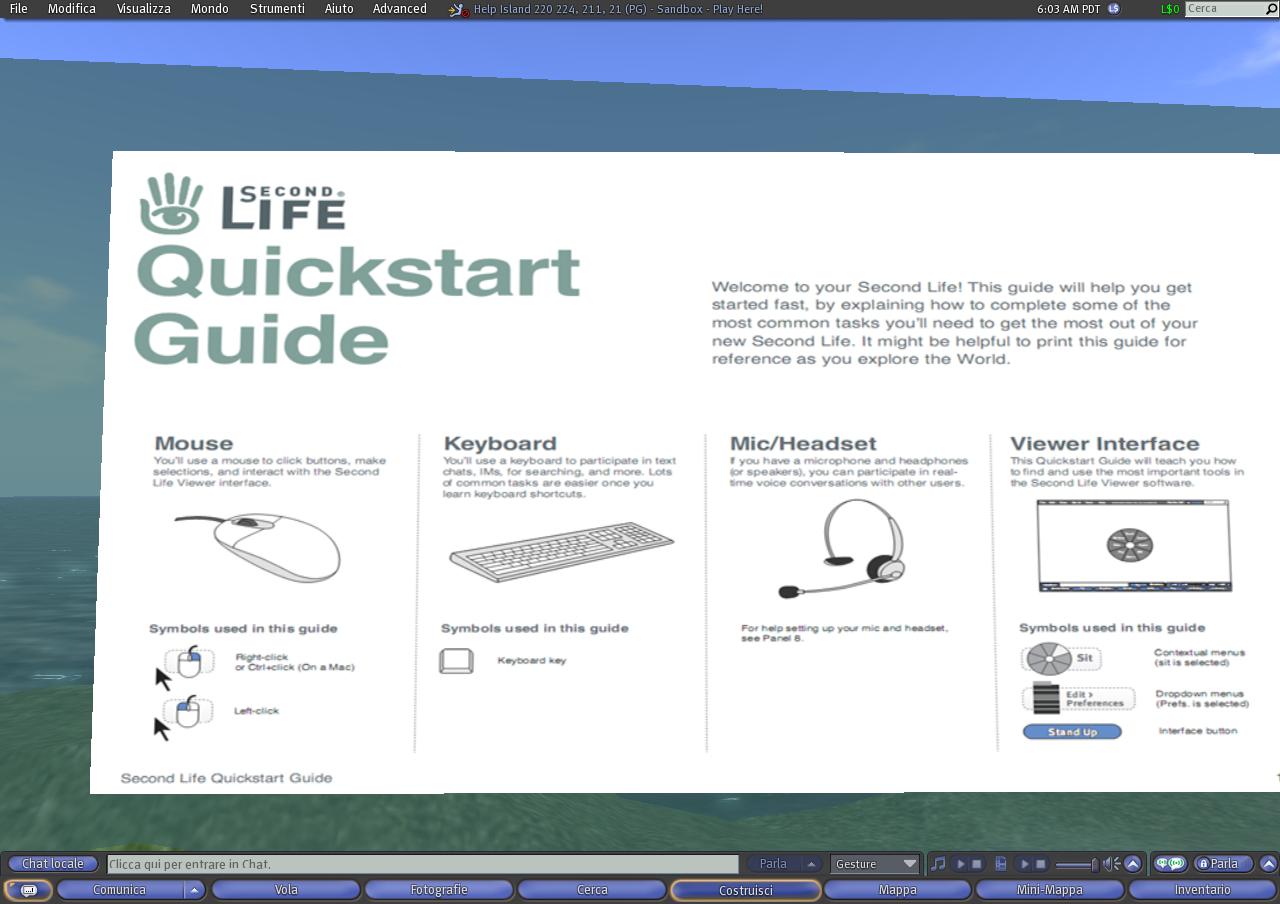

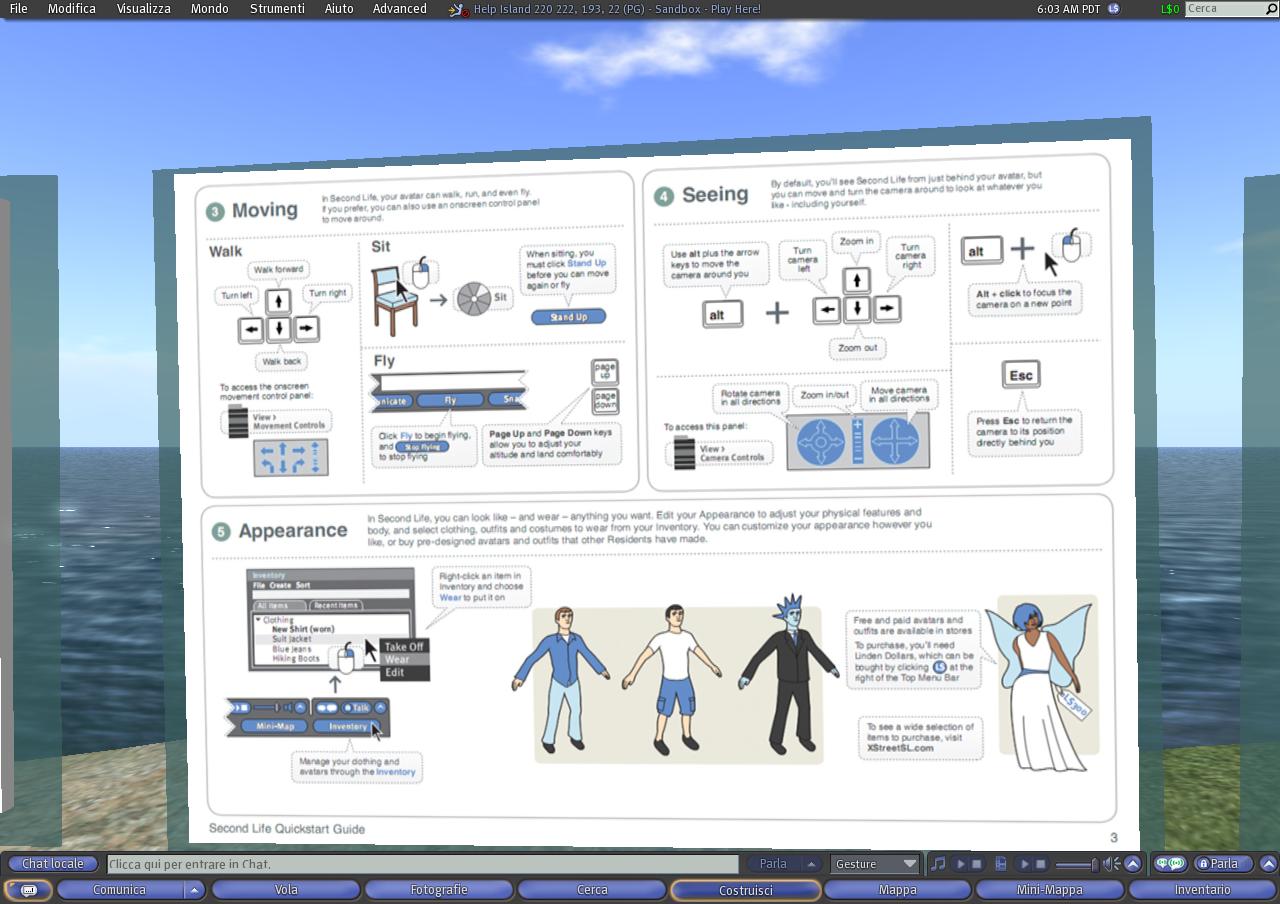
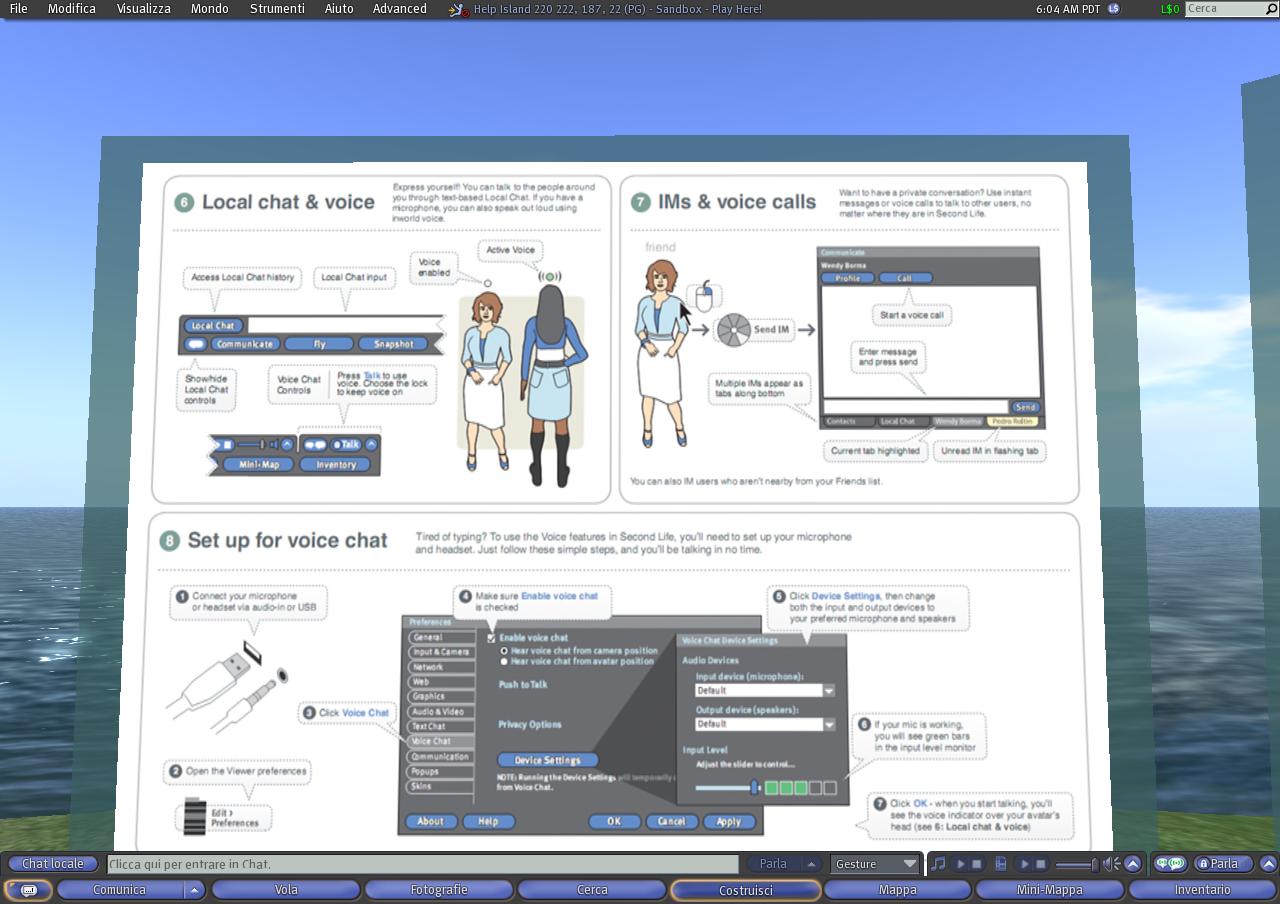

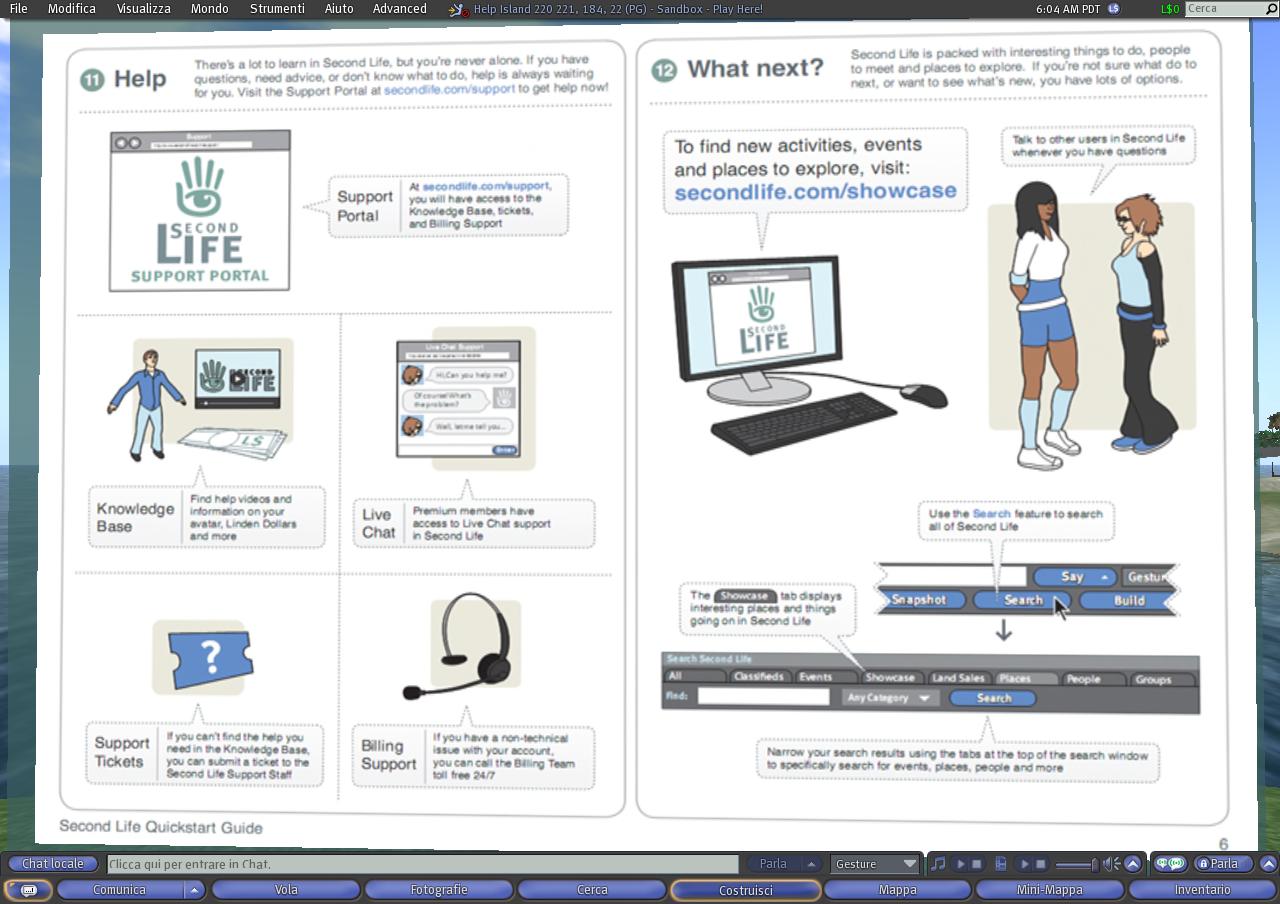
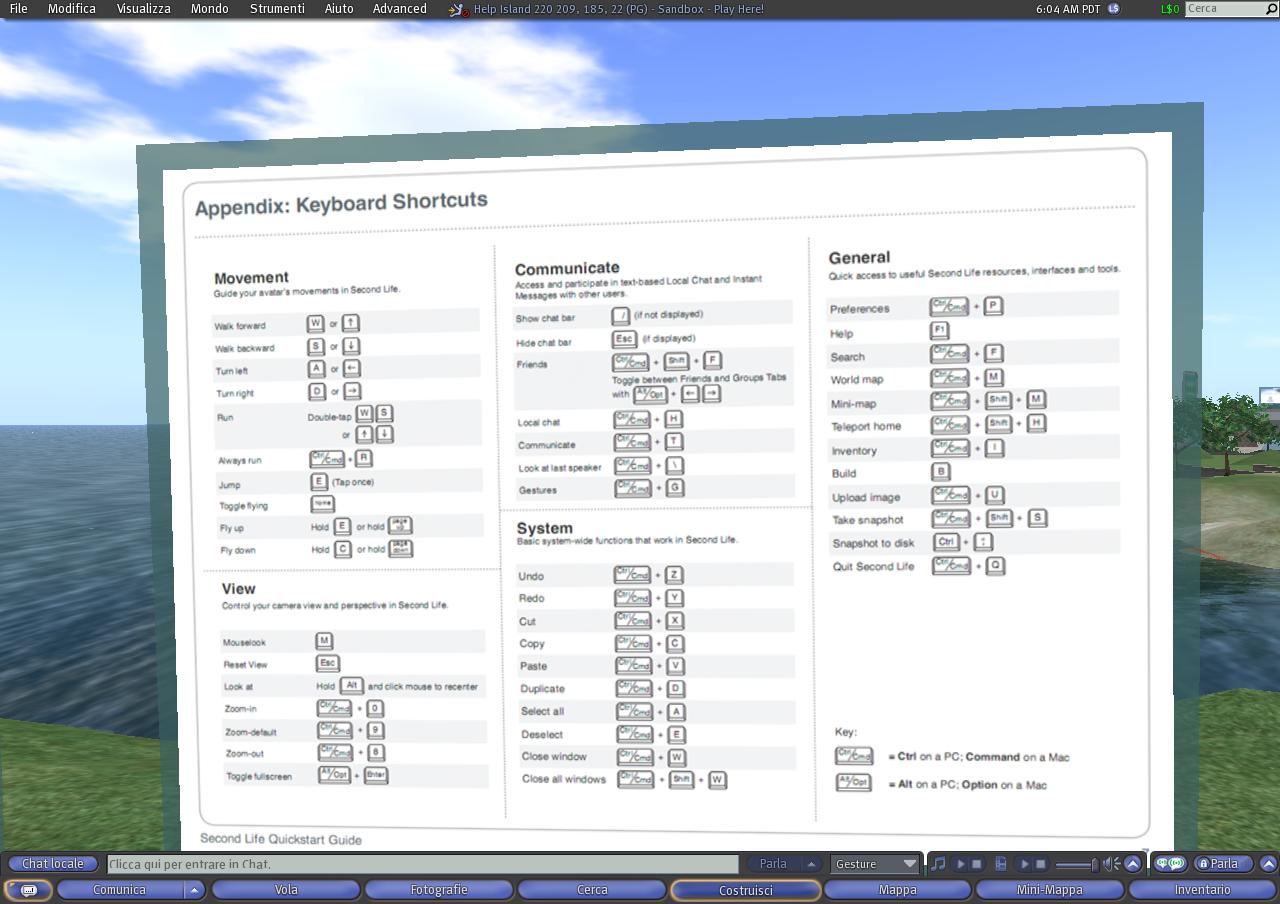
Problemi Dubbi o altro PREMI F1
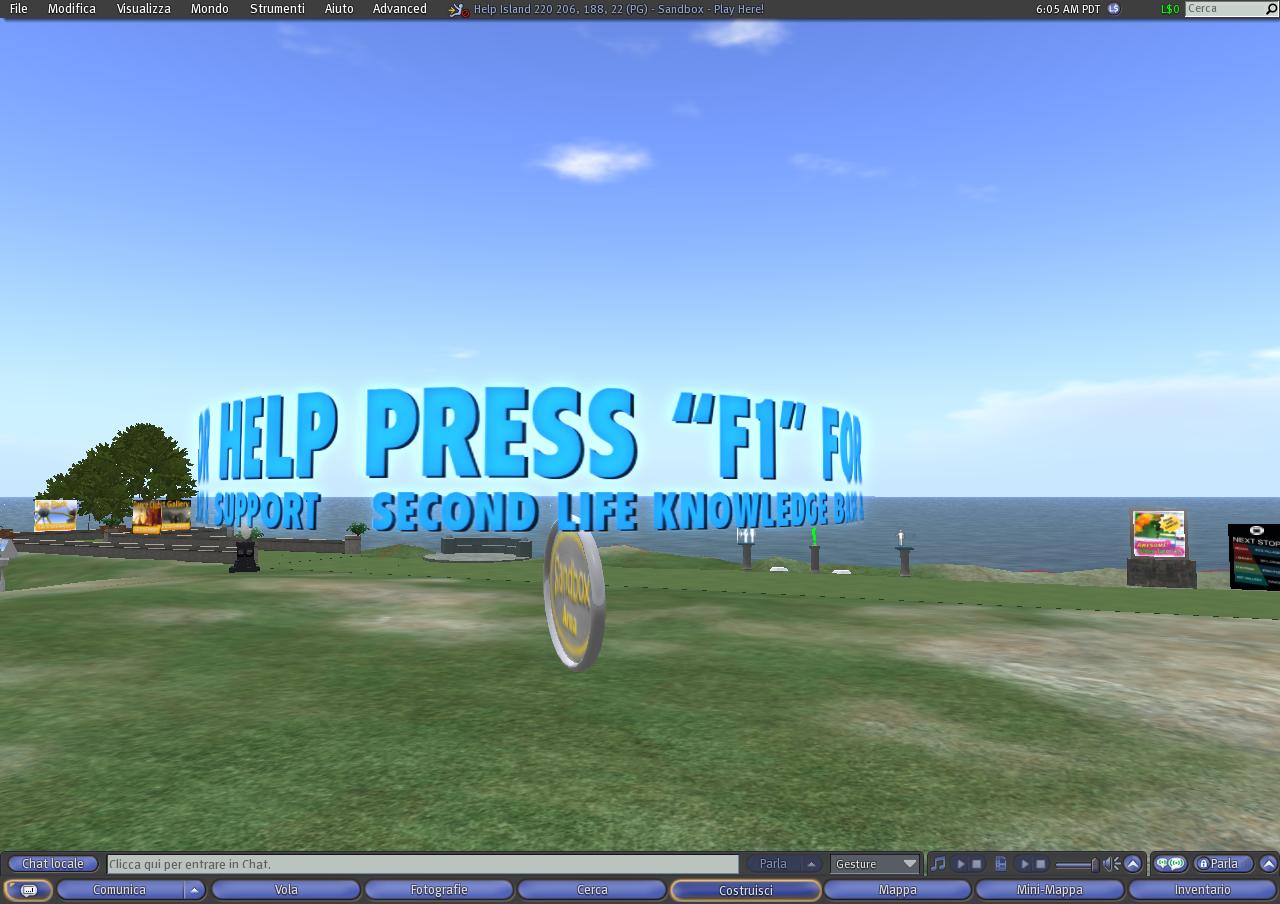
 Re: Tutorial per client (vecchio) di second life (da rinnovare)
Re: Tutorial per client (vecchio) di second life (da rinnovare)
In questo 3D trovi:
Preference: settare sl a livello di grafica, cache, video, audio e gestione.
File: caricare immagini, musica e altro. gestirli e utilizzarli
Edit: creare, modificare, gestire gruppi, amicizia, inventario
View: telecamera,movimenti, etc
World: acquisto linden, gestione sim/land, gestione luci, colori etc
Tools: build e modifiche varie
Help : abuse report, controllo lag , link ai siti ufficiali etc.
Per imparare a usare la barra del menù (in basso) Chat, Communicate, Build, Search, Fly, Voice, Audio, Video, Inventory , Map etc... : http://www.secondlifeitalia.com/community/viewtopic.php?p=148592#148592
Per imparare a usare il tasto DX del mouse su te stesso, altre persone, cose etc, (usare, spostare, pagare, comprare oggetti, dare amicizia, mettere in mute, aggiungere ai gruppi, etc..) : http://www.secondlifeitalia.com/community/viewtopic.php?p=148598#148598
##########################################
[size=150]
Benvenuto[/size] nuovo utente di Second Life.
Ti sei iscritto al programma? Hai creato il tuo account? Hai ricevuto la mail di conferma? Scaricato il programma sul PC?
NO..... allora leggi qui http://www.secondlifeitalia.com/community/viewtopic.php?t=11873
SI ... bene allora eccoti un pò di informazioni che potrebbero esserti utili.
Dovresti essere atterrato su un Help Island appena entrato, probabilmente hai trovato degli oggetti da prendere gratuitamente (FREEBIE) ,delle informazioni da leggere e potresti avere incontrato dei Mentor (mentor Linden hanno scritto sulla testa come gruppo) . E poi ti sei avventurato e....
Scommetto che ieri sei capitato in un posto bellissimo ma quando ti sei ricollegato non eri più li.
Ecco come fare a tornare dove vi siete sloggati l'ultima volta.
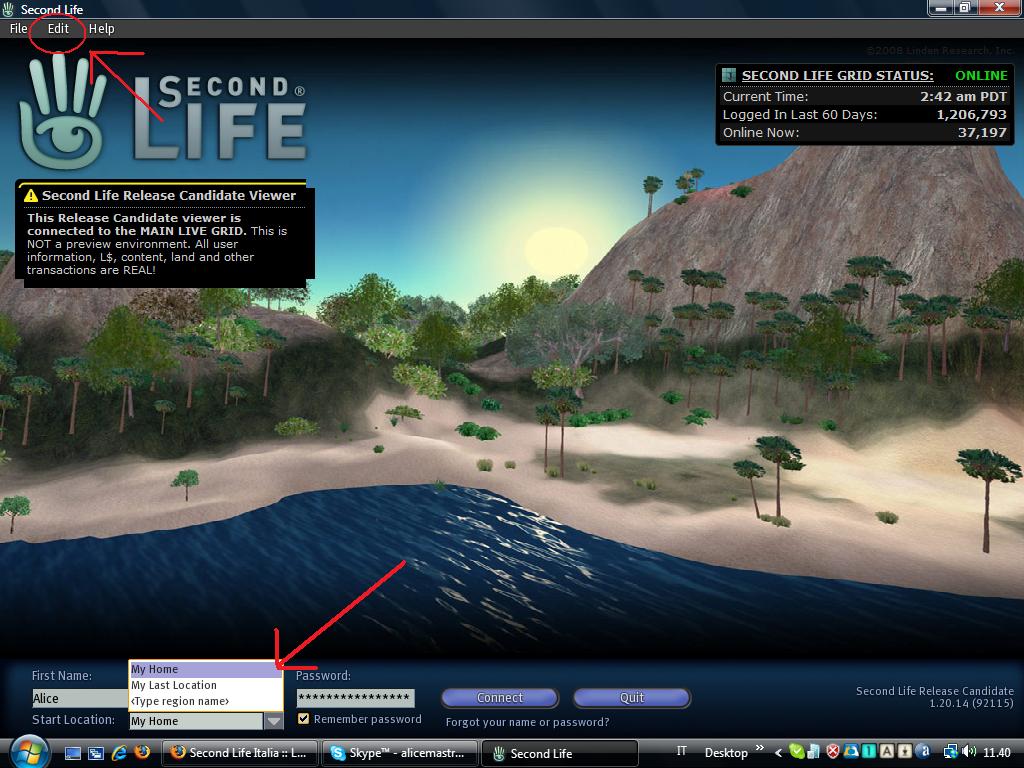
Non potete scegliere, nessun problema dovete solo abilitare la funzione:
In alto, barra grigia > edit > preference
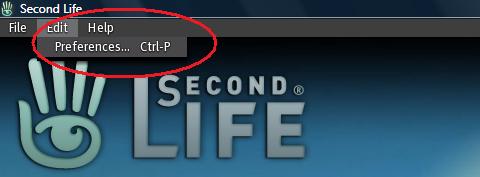
Adesso aprite preference > general
nella prima riga leggete > Start Location
aggiungete la "v" in Show Start location on login screen
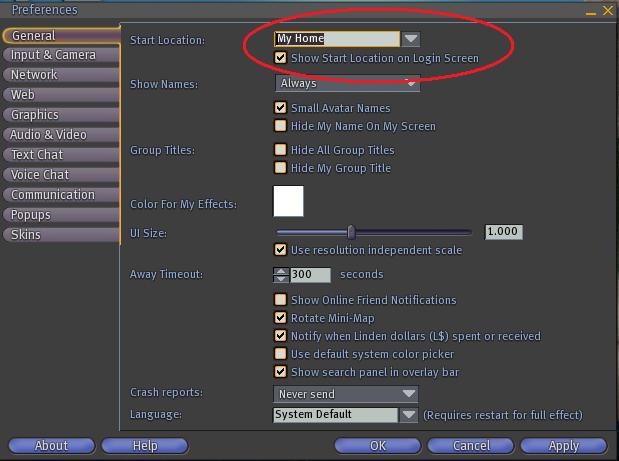
******************************************************
[size=150]PREFERENCE [/size]
Visto ch abbiamo aperto la pagina delle preference, iniziamo a capire a cosa servono
Quali settaggi cambiare prima di avviare il client http://www.secondlifeitalia.com/community/viewtopic.php?t=14323&start=0
Preference > General
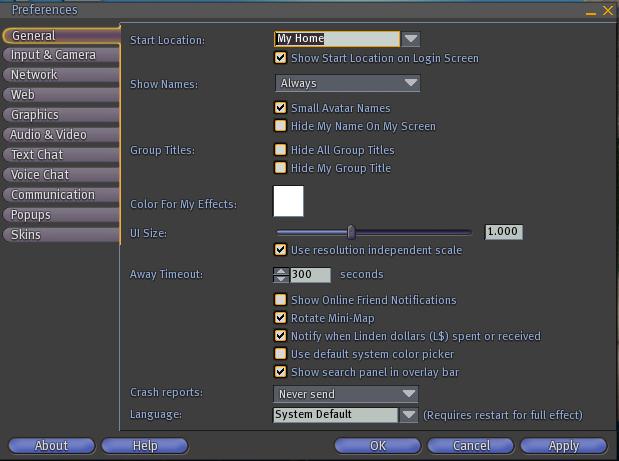
- START LOCATION : abiliti la possibilità di scegliere dove loggarti.
Home: ti logghi dove hai settato la tua home
Last Location : ti logghi dove eri l'ultima volta prima di scollegarti
Type region name : scrivi il nome della SIm dove vuoi loggarti, oppure
avvii lo slurl (vedremo inisieme dopo come)
- SHOW NAMES : scegli se vedere il nome del tuo avatar e degli altri sulla testa, sempre, per un breve tempo oppure mai. Puoi selezionare se vedere il tuo nome in piccolo oppure se non vederlo.
_ SHOW GROUP: scegli se nascondere i gruppi sulla testa di tutti o solo i tuoi o entrambi .
- COLOR FOR MY EFFECT: scegli di che colore vedere i tuoi effetti. Esempio quando inidichi un oggetto scegli se i pallini che mostrano che lo stai indicando abbiano un colore specifico .
- UI SIZE :
- AWAY TIMEOUT : decidi dopo quanto tempo di away sloggare da SL
Poi puoi scegliere se:
- vedere quando gli amici sono on line
- ruotare la mappa
- notificare quando spendi o ricevi L$
- usare i colori standard
- vedere il search in alto a dx sulla barra anche
-CRASH REPORT: scegli se inviare sempre l'informazione a linden o mai o di domandartelo
-LANGUAGE : scegli la lingua
Preference > Imput & Camera
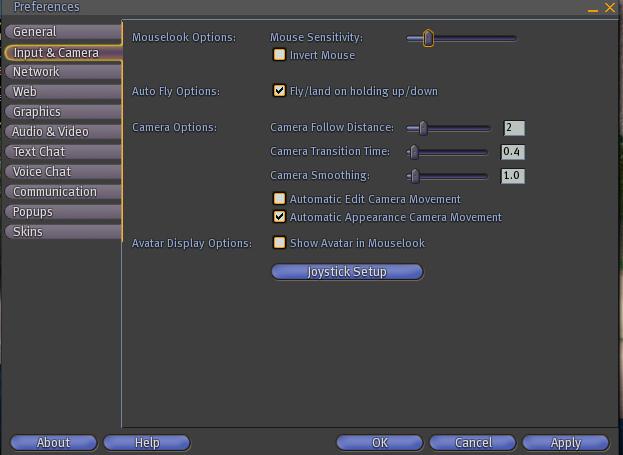
Mouselook option: permette di avere la visione dall'avatar diretta, ossia non ti vedi, ma vedi tutti dagli occhi deel tuo avatar.
Mouselook sensivity: decidi la sensibilità dei movimenti col mouse.
Invert Mouselook: ????
Autofly Option: se lo selezioni premendo pag up e down voli automaticamente senza premere fly
Camera Option :
Camera follow distance: inidica fino a che punto puoi allontanarti da te con la camera
Camera Transition Time: ???
Camera Smooting: ??
Automatic Edit Camera Movment: ??
Automatic Apparence Camera Movment: in automatico la camera si sposta su di te quando vai in apparence
Avatar Display Option
Show Avatar in MouselooK: ogni volta che accedi in SL sarai in versione mouselook.
Joystic Setup: aggiusti il joystic
Preference > Network
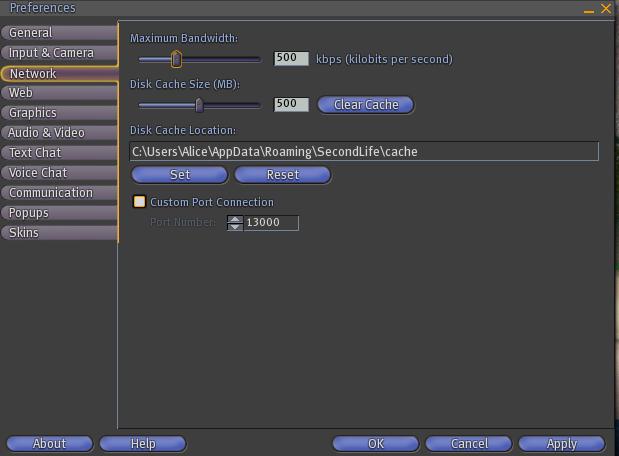
Qui vi indica banda massima di connessione che concedete a second life, spazio che volete allocare sul disco rigido alla cache, pulisci cache.
Cancellare le Cache ogni tanto ne
Preference> Web
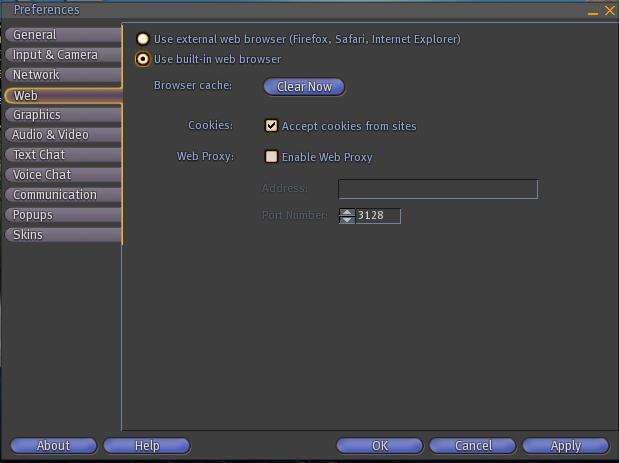
Preference > Graphic
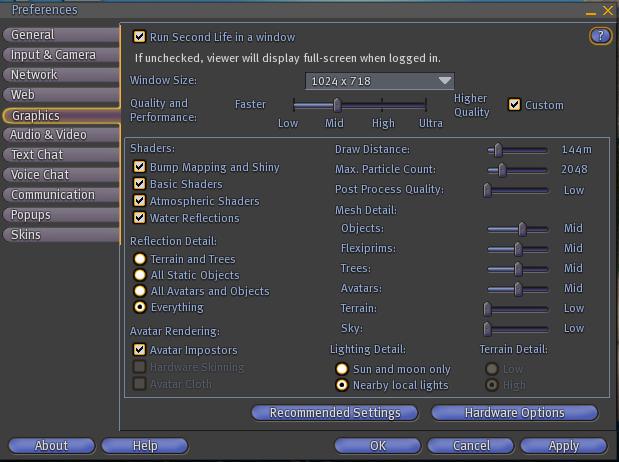
Opzioni grafiche: esegui l'applicazione in modalità finestra, risoluzione di visualizzazione, dimensione di visualizzazione, settaggio dimensione UI, distanza massima di visibilità (più alto è il valore più pesante è il tutto), visuale in pirma persona predefinita.
Preference > Audio e Video

VOLUME: settare i volumi
Master: volume generale di SL
Music: volume della musica nelle land (streaming)
Media: volume dei video nelle land (streaming)
Voice: volume del voice (voce utenti)
Sound: volume suoni di sl
Ambient: volume vento, uccellini ,ìmare etc
UI: .........
Play streaming music .... (ti permette di attivare la musica nella land se c'è)
Play streaming media ...(ti permette di attivare i video se ci sono)
Automatically play ... (fa si che quando entri in una land si attivino automanticamente musica e video) .SCONSIGLIATA
AUDIO PREFERENCE:
Preference > Text Chat
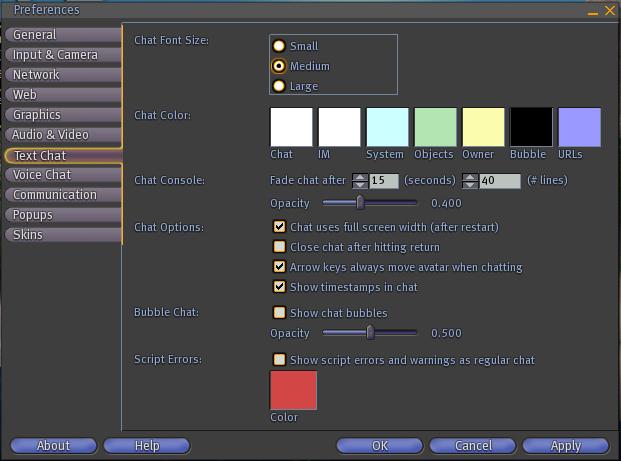
qui puoi decidere le dimensioni della chat, i colori dei caratteri , se visionare gli errori di script e altro
Preference> Voice Chat
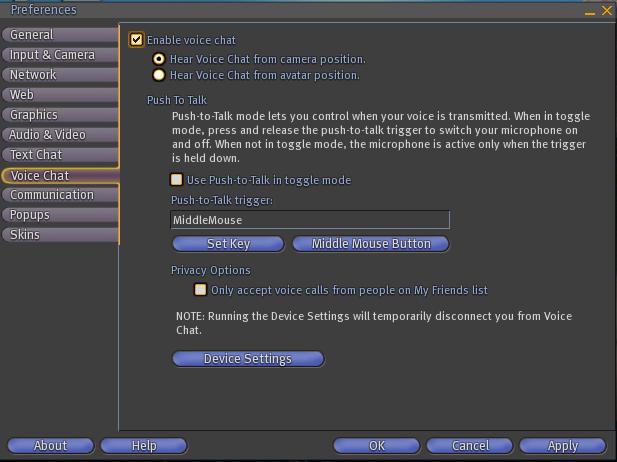
enable voice chat: attivi il voice
hear voice from camera: sentirai le voci a seconda della posizione della camera
hear voice avatar: sentirai le voci a seconda della posizione dell'avatar
Use push to talk : devi premere sempre il pulsantino e tenerlo premuto per parlare
puoi scegliere il bottone per il push talk
Only accept voic call from my friends... = accetti il voice privato solo dagli amici in lista
Device setting: per settare i volumi del tuo voice
Preference> Popups

Qui puoi scegliere se visionare o no i pop up che ti spiegano cosa hai fatto o cosa stai per fare o cosa è appena successo, esempio... tizio ti ha passato un oggetto.
OFFERS OF NOTECARD....
scegli se accettare in automatico quando sei off line oppure se vedere prima di accettare.
Preference> Skins
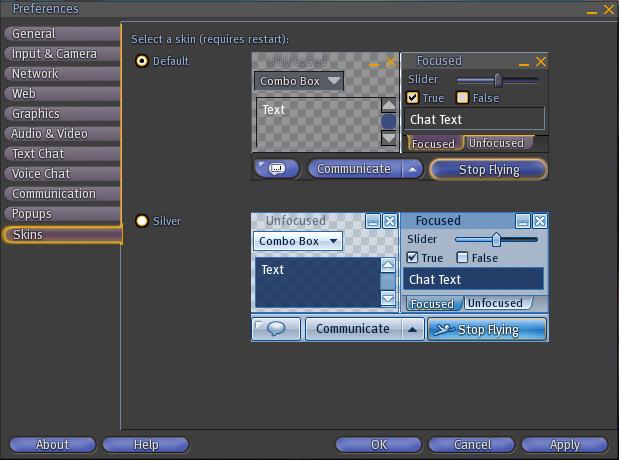
scegli la skin da usare in sl
Tutte le funzioni sopracitate possono essere modificate off line dal pannello preference della videata iniziale.
Mentre per
Preference > Communication è necessario entrare IW per modificare i settaggi
Barra in alto > Edit > preference
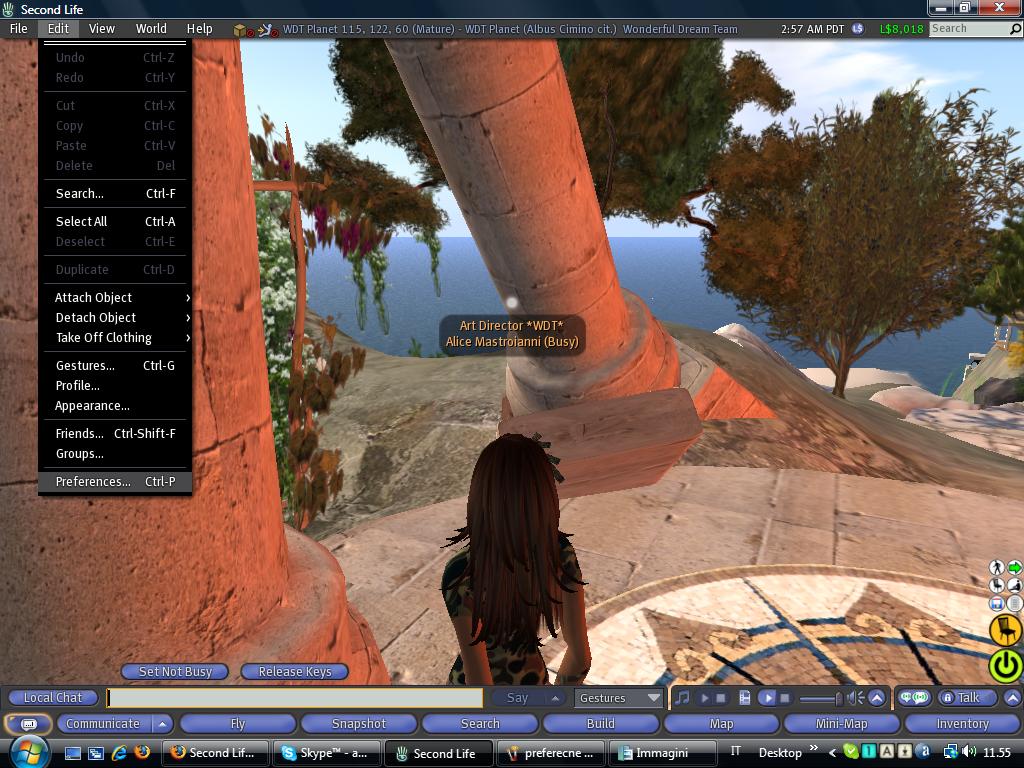
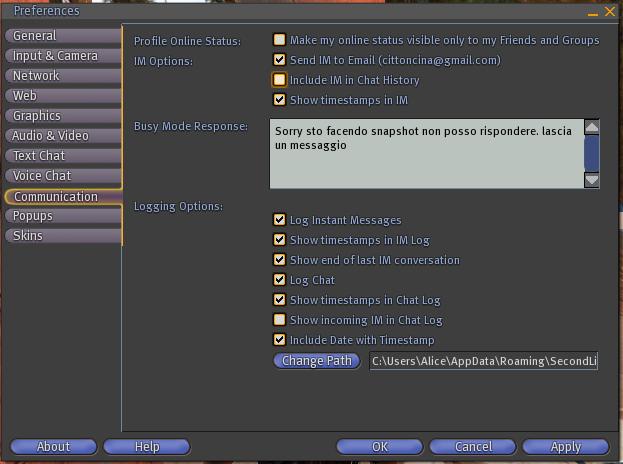
Qui decidi se inviare i log di IM e CHAT sul tuo HD e dove mandarli.
Ed altre cose
*******************************************************
*************BARRA IN ALTO DEL MENU************
[size=150]
WORLD [/size]
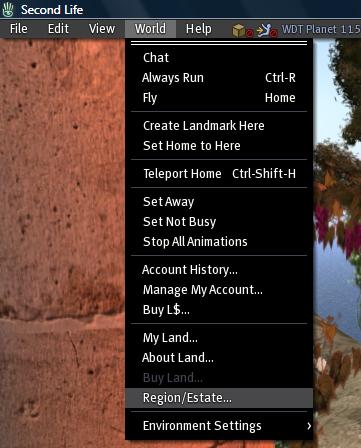
BUY

Con questa funzione è possibile acquistare i Linden Dollars per il nostro Avatar direttamente dall'interno di Second Life.
Inseriamo la cifra che intendiamo acquistare: otteniamo in automatico il costo IN DOLLARI che verrà addebitato sulla carta di credito, prepagata od il conto PayPal che abbiamo inserito nel nostro profilo al momento della registrazione.
Se intendiamo comprare, clicchiamo "Purchase". Altrimenti "Cancel" per chiudere la finestra senza effetto.
Per registrare o attivare una CC o paypall o altro : https://secure-web16.secondlife.com/account/billing.php?lang=en
Guida dall'acquisto all'incasso di L$
http://www.secondlifeitalia.com/community/viewtopic.php?t=13064&start=0
Acquistare e vendere L$
http://www.secondlifeitalia.com/community/viewtopic.php?t=7280
ABOUT LAND
general
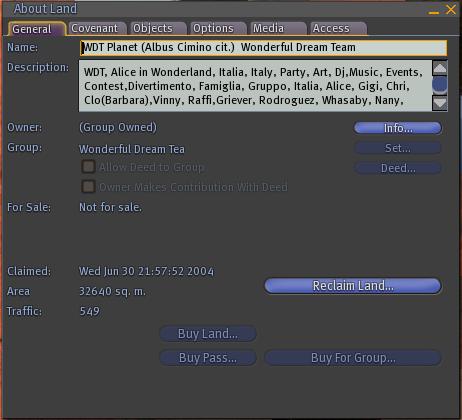
Dati generali sulla land, info sul proprietario, vendita acquisto o abbandono della land stessa.
object
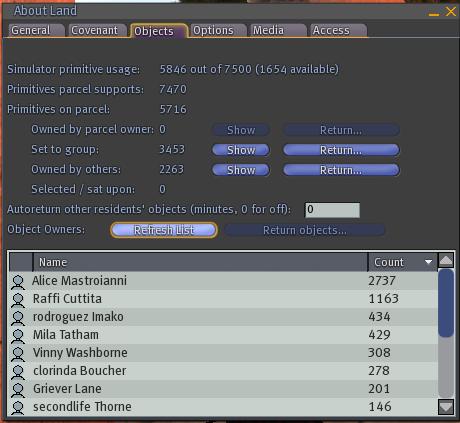
Info sui prim usati e a disposizione, e distribuzione dei prims.
Possibilità di impostare l'autoreturn
Option

Opzioni sulle concessioni che volete fare sulla vostra land (possibilità di volare, di far danno agli altri ecc.).Possibilità di mettere la land nel pannello search (più si paga più si sale nel search).Settaggio del punto di arrivo per chi si teletrasporta nella vostra land.
Media

Pannello dove si può linkare cotenuti audio o video che verranno trasmessi nella vostra land.
Tutorial musica e streaming
http://www.secondlifeitalia.com/community/viewtopic.php?t=14824
Access
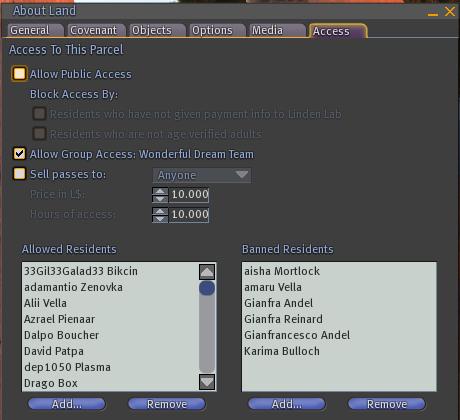
Qui potete decidere chi far entrare nella vostra land.
Accesso libero a tutti
Oppure accesso solo al gruppo a cui è settata la land
Oppure accesso solo a chi ha fatto age verification o a pagamento
Sotto potete decidere singolarmente chi fare entrare e chi non fare entrare, basta cliccare su add, scrivere il nick name e aggiungerlo
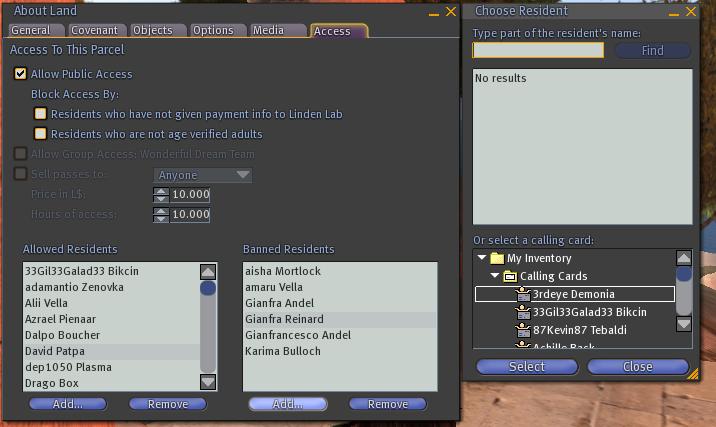
REGION/ESTATE
Può essere modificato solo dall'owner della sim e da chi è inserito in Estate manager (vedi sotto)

Puoi:
Bloccare il terraforming
Bloccare il volo
Abilitare la possibilità di uccidersi e morire (cuoricino in alto sulla barra)
Impedire il pushing(spintoni)
Abilitare vendita land
Abilitare divisione land
Bloccare la possibilità di mostrare la land nel search
Agent Limit: numero di avatar che possono entrare in contemporanea
Object bonus: bonus di oggetti che si possono rezzare nella land
Maturity: scegliere se PG o Mature (qui vedi la differenza http://www.secondlifeitalia.com/community/viewtopic.php?t=17296&highlight= )
Teleport Home one user: scegli chi tippare che ha la land settata come Home
Teleport Home all users: tippi alla land tutti coloro che la hanno come Home
Send a Region Message: invii un messaggio a tutti coloro che sono sulla land (esce pop up azzurro in alto a sx)
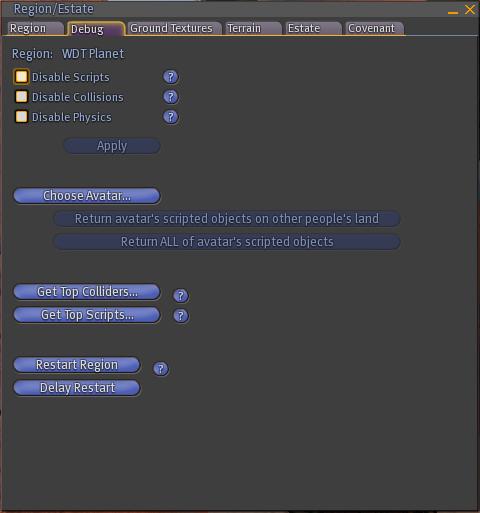
Disabiliti gli script
Disabiliti collisioni
Disabiliti la fisicità
Scegli gli avatar a cui ritornare script
Da qui restarti la regione
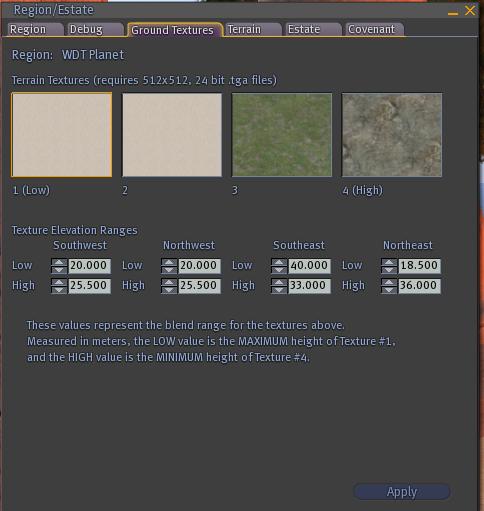
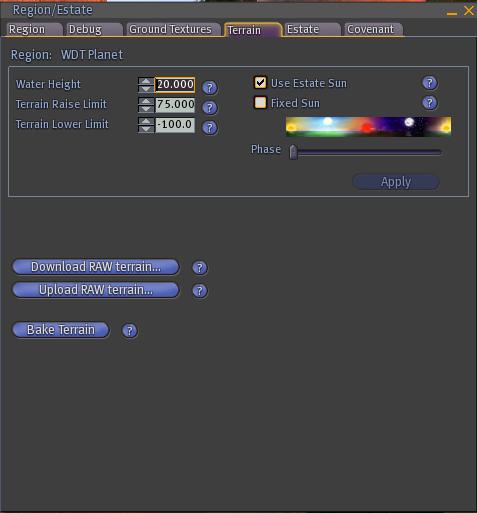
Decidi i limiti massimi dell'altezza del mare, delle montagne e dei limiti inferiori della terra.
Decidi se usare il ritmo di sl o definire un certo orario nella tua sim .
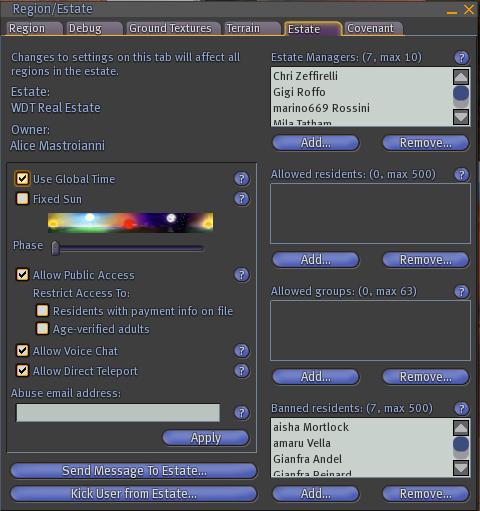
Scegli se usare global time o fissare un'orario sulla sim
Accesso libero alla land o solo ad age verification o utenti premium
Attiva Voice
Attiva teleport diretto alla sim (se si hanno piu sim, si può abilitare il tp solo su una di esse o su tutte)
Send Message tu estate, manda un messaggio a tutte le sim
Estate manager, chi viene inserito li è abilitato a qualsiasi cosa sulla land, anche a venderla o ad abbandonarla (attenzione)

ENVIRONMENT EDITOR
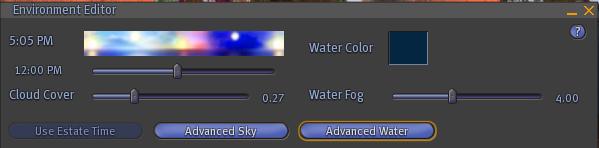
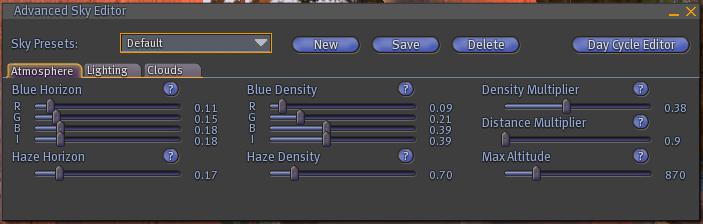

[size=150]
FILE [/size]

Avete voglia di migliorare la vostra casa aggiungendo delle immagini che avete sul vostro hard disk?

Bene andate su File, cliccate upload image , pagate 10 linden e quando la foto arriva fate save o keep
Adesso la foto è all'interno del vostro inventory, per trovarla subito andate su recent items

oppure nella sezione apposita dove si caricano le foto nell'inventory
Photo album o texture

Gli stessi passaggi valgono per caricare suoni e animazioni, ovviamente nell'inventory troverete ciò che avete uploaddato nelle cartelle sound o animation/gesture
upload sound (carichi un suono)
upload animation (carichi una animazione)
bulk upload
Ora se volete aggiungere l'immagine nel vostro profilo:
Cliccate su voi stessi col tasto destro del mouse, vi esce una torta (come vedete qui sotto)

Selezionate profile
Ora siete sulla prima pagina del vostro profilo, selezionate la pagina che volete e cliccate nel quadrato per le immagini (se nn avete immagini lo vedete grigio chiaro, altrimenti lo vedete come qui sotto con la vostra foto però non la mia )
)

Se invece l'immagine la volete mettere su una superficie/parete/quadro allora dovete inanzitutto selezionare il luogo/oggetto dove volete metterla

Cliccate su EDIT

Cliccate su quel quadrato (a voi nn appare la bocca) texture multiple
Vi si apre l'inventory cercate l'immagine che volete
poi select
Oppure aprite l'inventory cercate l'immagine in photo album o texture
cliccateci con il tasto sx del mouse e tenedolo premuto trascinate l'immagine sull'oggetto su cui volete applicarla
 [/quote]
[/quote]
[/quote]
[quote]
[size=150]EDIT[/size]
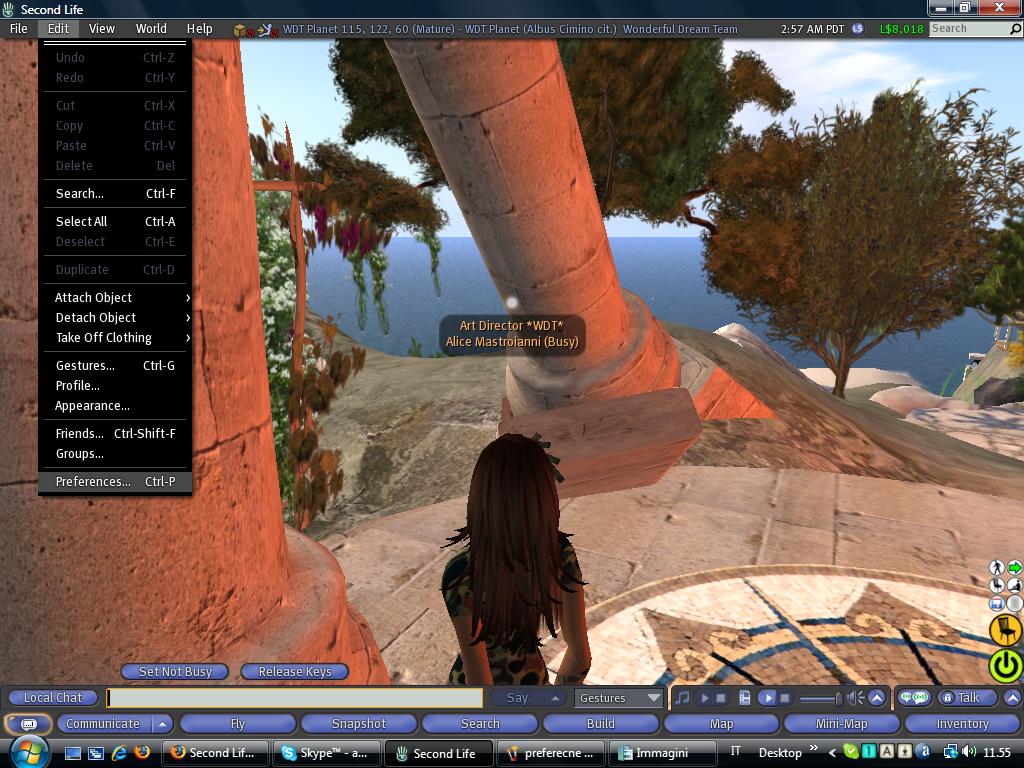
* Undo, Redo, Cut, Copy, Paste, Delete
(usuali comandi di editing)
* Search... Ctrl-F (si apre la schermata di ricerca)
* Select All, Deselect All, Duplicate
(usuali comandi di editing)
* Attach object (aggiunge oggetti all'avatar)
o (sottomenu)
* Detach object permette di solezionare gli oggetti da togliere al proprio avatar
* Take off clothing permette di solezionare gli abiti da togliere al proprio avatar
* Gesture... Crtl+G (apre la finestra dei gesti)
* Profile... (apre le schermate di descrizione del tuo profilo)
* Apparence... (apre la finestra per modificare il tuo aspetto)
* Friends... Crtl+Shift+F (apre la lista amici; aggiungi amici)
* Groups... (apre la lista gruppi attivi; puoi disattivare il gruppo sulla testa)
* Preference... Crtl+P (apri le preferenze di video, audio, scritta etc...)
[size=150]
VIEW[/size]

* Mouselook (visuale in soggettiva, ossia non ti vedi ma guardi la scena con gli occhi del tuo avatar)
* build (apre la funzione per costruire o modificare oggetti)
* JOYSTIC FLYCAM
* reset view (ti riporta alla visione normale)
* look at last chatter (visuale da parte dell'altro avatar)
* tool bar (apre/chiude la barra degli strumenti: im, chat friends ecc...)
* chat history (rileggi quello che si è detto in chat)
* istant messanger, IM (apri la finestra dei tuoi messaggi privati o i contatti a cui puoi inviarli)
* inventory (apri il tuo inventario)
* mute list (leggi la lista degli utenti che hai bloccato)
* camera control (si attivano delle freccette per controllare la telecamera con cui guardi)
* movement control (si attivano delle freccine per controllare i tuoi movimenti)
* world map (apre la mappa)
* mini map (apre la mappa in piccolo in alto a destra)
* statistic bar (apre la tabella delle statistiche riguardante fps, banda di connessione ed altro)
* property lines (attiva/disattiva le linee di confine di una land)
* land owner (evidenzia tutto il terreno che fa parte della proprietà su cui siete)
* hover tips
* alt shows physical
* highlight transparent (evidenzia le trasparenze)
* beacons (evidenzia le linee di posizionamento degli oggetti)
* show HUD attachments (mostra/nasconde la visualizzazione dei menù hud)
* zoom in (crtl 0) avvicini la visuale)
* zoom default (crtl 9) visuale normale)
* zoom out (crtl allontani la visuale)
* toggle fullscreen (visualizzazione a schermo intero)
* set ul size to default (reset dimensione visualizzazione)
Camera control e Movment Control
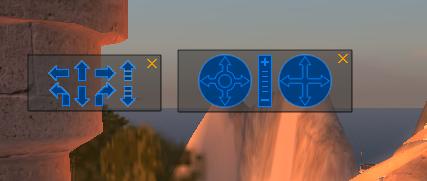
Hover Typs
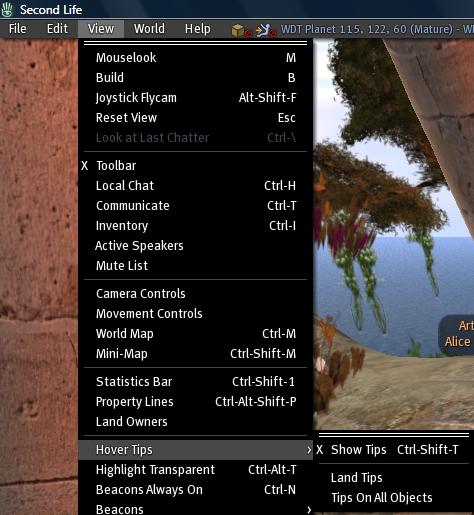
Beacons

[size=150]
TOOLS [/size]
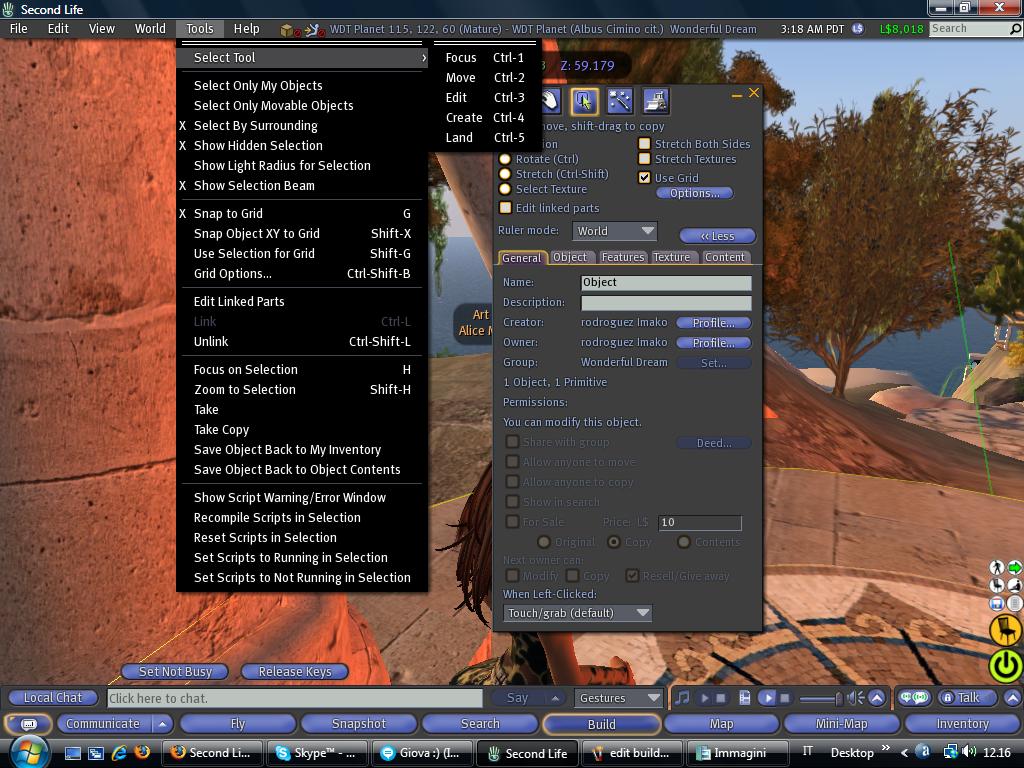
Pannello strumenti.Seleziona strumento (focalizza, muovi, modifica, crea land), selezionate solo i vostri oggetti presenti nell'area, selezionate solo gli oggetti per cui c'è la possibilità di muoverli, il resto devo provarlo...
[size=150]
HELP [/size]
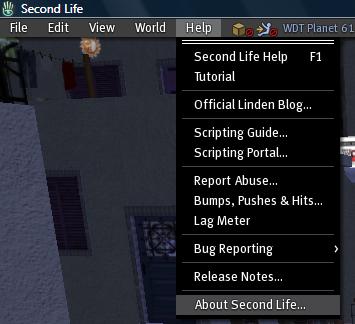
Cliccando la prima voce vi si apre una finestra con topic di aiuto, la seconda vi porta sulla pagina conoscenze base del sito di second life, la terza vi porta alla pagina contatta il supporto del sito second life, la quarta voce vi porta al blog ufficiale dei linden (utile per avvisi su manutenzioni o problemi improvvisi di sl), la quinta voce vi porta ad una pagina con una guida di scriprting, la sesta voce vi porta al portale del linguaggio di scripting lsl sul sito di second life, la settima voce è il consiglio del giorno, l'ottava vi permette di segnalare un abuso di qqualche genere ai linden, la nona non lo so, la decima voce vi permette di aprire una finestra im dal quale chiedere aiuto al primo linden disponibile, l'undicesima voce vi permette di vedere i dettagli sulla attuale versione di second life, la dodicesima voce vi fa vedere dati misti.
Report Abuse

Lag Meter

Client : indica i valori del tuo client
Network :
Server :
Verde: buono
Giallo: medio
Rosso: male
Preference: settare sl a livello di grafica, cache, video, audio e gestione.
File: caricare immagini, musica e altro. gestirli e utilizzarli
Edit: creare, modificare, gestire gruppi, amicizia, inventario
View: telecamera,movimenti, etc
World: acquisto linden, gestione sim/land, gestione luci, colori etc
Tools: build e modifiche varie
Help : abuse report, controllo lag , link ai siti ufficiali etc.
Per imparare a usare la barra del menù (in basso) Chat, Communicate, Build, Search, Fly, Voice, Audio, Video, Inventory , Map etc... : http://www.secondlifeitalia.com/community/viewtopic.php?p=148592#148592
Per imparare a usare il tasto DX del mouse su te stesso, altre persone, cose etc, (usare, spostare, pagare, comprare oggetti, dare amicizia, mettere in mute, aggiungere ai gruppi, etc..) : http://www.secondlifeitalia.com/community/viewtopic.php?p=148598#148598
##########################################
[size=150]
Benvenuto[/size] nuovo utente di Second Life.
Ti sei iscritto al programma? Hai creato il tuo account? Hai ricevuto la mail di conferma? Scaricato il programma sul PC?
NO..... allora leggi qui http://www.secondlifeitalia.com/community/viewtopic.php?t=11873
SI ... bene allora eccoti un pò di informazioni che potrebbero esserti utili.
Dovresti essere atterrato su un Help Island appena entrato, probabilmente hai trovato degli oggetti da prendere gratuitamente (FREEBIE) ,delle informazioni da leggere e potresti avere incontrato dei Mentor (mentor Linden hanno scritto sulla testa come gruppo) . E poi ti sei avventurato e....
Scommetto che ieri sei capitato in un posto bellissimo ma quando ti sei ricollegato non eri più li.
Ecco come fare a tornare dove vi siete sloggati l'ultima volta.
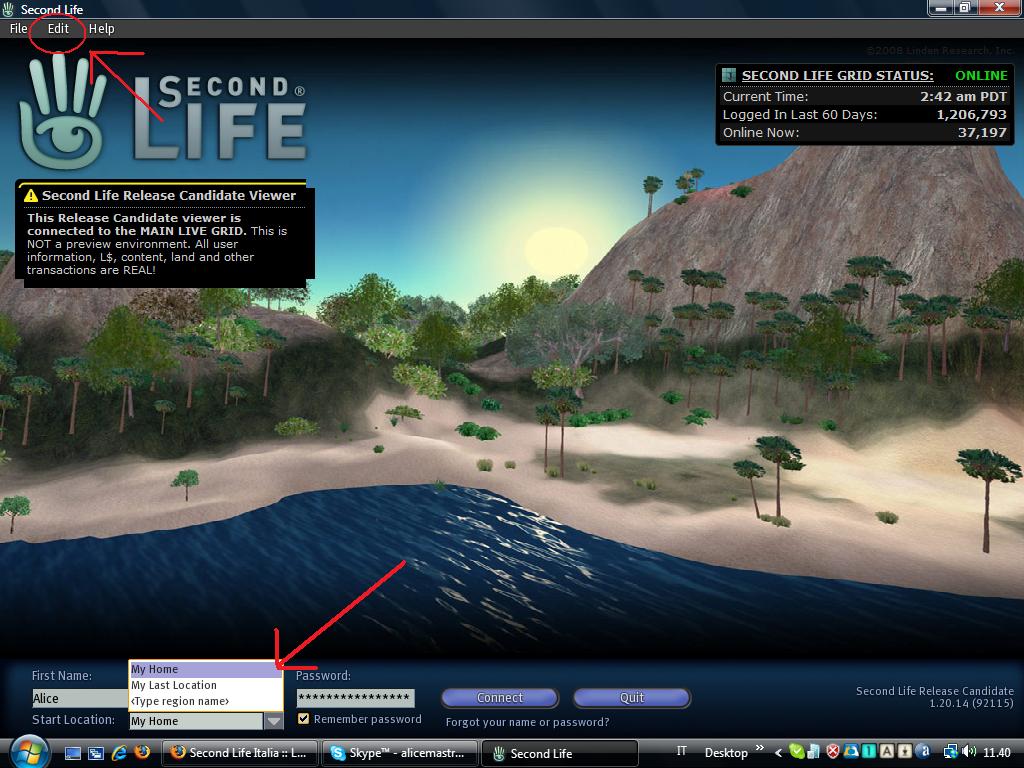
Non potete scegliere, nessun problema dovete solo abilitare la funzione:
In alto, barra grigia > edit > preference
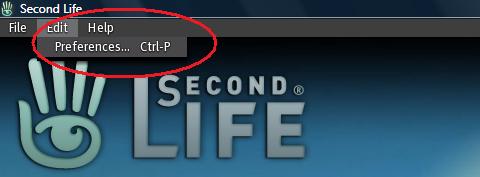
Adesso aprite preference > general
nella prima riga leggete > Start Location
aggiungete la "v" in Show Start location on login screen
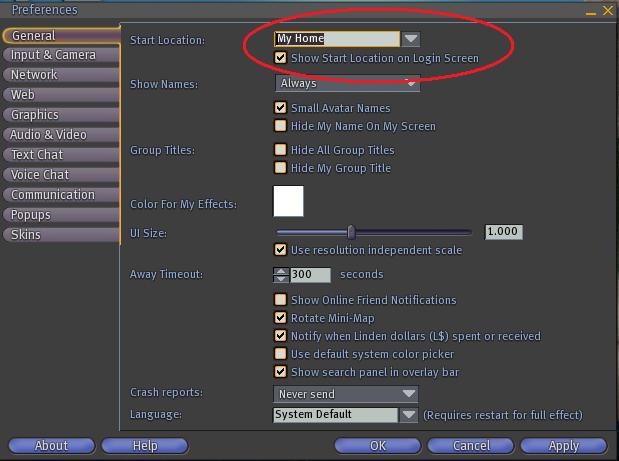
******************************************************
[size=150]PREFERENCE [/size]
Visto ch abbiamo aperto la pagina delle preference, iniziamo a capire a cosa servono
Quali settaggi cambiare prima di avviare il client http://www.secondlifeitalia.com/community/viewtopic.php?t=14323&start=0
Preference > General
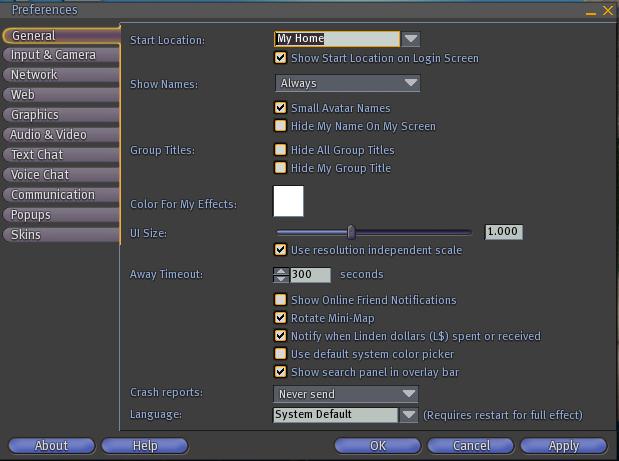
- START LOCATION : abiliti la possibilità di scegliere dove loggarti.
Home: ti logghi dove hai settato la tua home
Last Location : ti logghi dove eri l'ultima volta prima di scollegarti
Type region name : scrivi il nome della SIm dove vuoi loggarti, oppure
avvii lo slurl (vedremo inisieme dopo come)
- SHOW NAMES : scegli se vedere il nome del tuo avatar e degli altri sulla testa, sempre, per un breve tempo oppure mai. Puoi selezionare se vedere il tuo nome in piccolo oppure se non vederlo.
_ SHOW GROUP: scegli se nascondere i gruppi sulla testa di tutti o solo i tuoi o entrambi .
- COLOR FOR MY EFFECT: scegli di che colore vedere i tuoi effetti. Esempio quando inidichi un oggetto scegli se i pallini che mostrano che lo stai indicando abbiano un colore specifico .
- UI SIZE :
- AWAY TIMEOUT : decidi dopo quanto tempo di away sloggare da SL
Poi puoi scegliere se:
- vedere quando gli amici sono on line
- ruotare la mappa
- notificare quando spendi o ricevi L$
- usare i colori standard
- vedere il search in alto a dx sulla barra anche
-CRASH REPORT: scegli se inviare sempre l'informazione a linden o mai o di domandartelo
-LANGUAGE : scegli la lingua
Preference > Imput & Camera
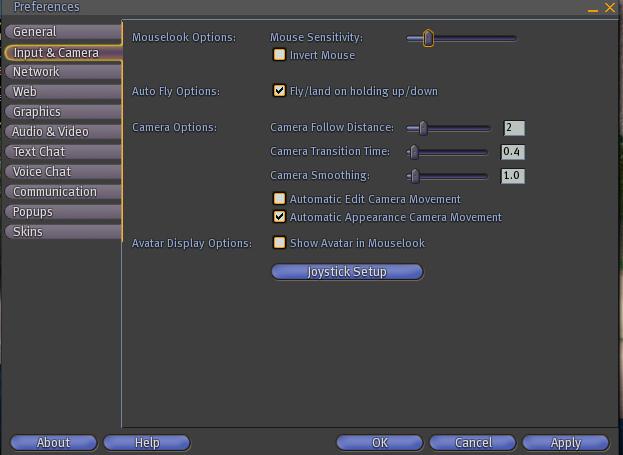
Mouselook option: permette di avere la visione dall'avatar diretta, ossia non ti vedi, ma vedi tutti dagli occhi deel tuo avatar.
Mouselook sensivity: decidi la sensibilità dei movimenti col mouse.
Invert Mouselook: ????
Autofly Option: se lo selezioni premendo pag up e down voli automaticamente senza premere fly
Camera Option :
Camera follow distance: inidica fino a che punto puoi allontanarti da te con la camera
Camera Transition Time: ???
Camera Smooting: ??
Automatic Edit Camera Movment: ??
Automatic Apparence Camera Movment: in automatico la camera si sposta su di te quando vai in apparence
Avatar Display Option
Show Avatar in MouselooK: ogni volta che accedi in SL sarai in versione mouselook.
Joystic Setup: aggiusti il joystic
Preference > Network
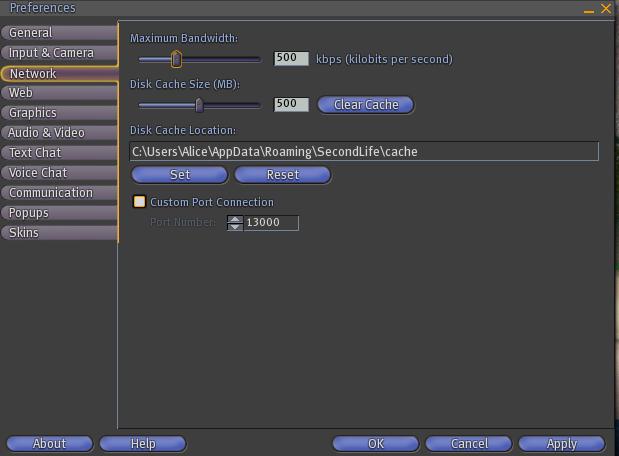
Qui vi indica banda massima di connessione che concedete a second life, spazio che volete allocare sul disco rigido alla cache, pulisci cache.
Cancellare le Cache ogni tanto ne
Preference> Web
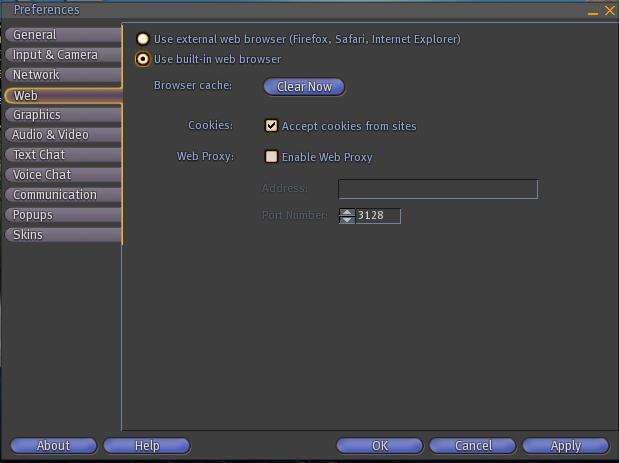
Preference > Graphic
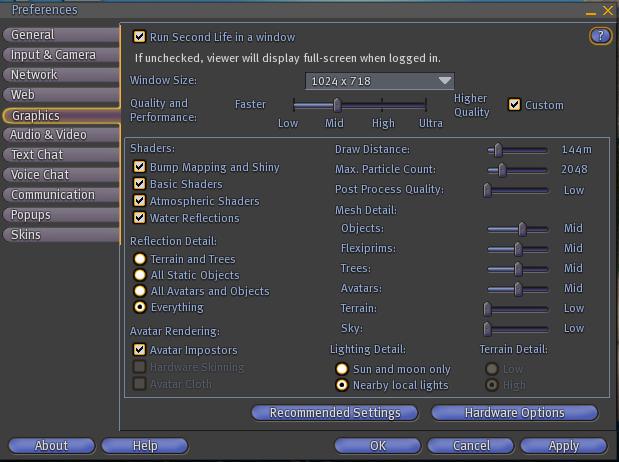
Opzioni grafiche: esegui l'applicazione in modalità finestra, risoluzione di visualizzazione, dimensione di visualizzazione, settaggio dimensione UI, distanza massima di visibilità (più alto è il valore più pesante è il tutto), visuale in pirma persona predefinita.
darko ha scritto:Se può servire, aggiungo questo interessante link per utenti Mac Intel con scheda grafica condivisa (come me, purtroppo), credo che le impostazioni vadano bene anche per utenti windows con schede grafiche condivise o vecchiotte:
http://www.macworld.com/2007/03/secrets/aprilgeekfactor/index.php (eng)
purtroppo tutti i dettagli grafici andranno messi al minimo.
Se invece siete fra i fortunati possessori di un Macbook Pro o addirittura di un Mac Pro (e sappiate che vi sto odiando e invidiando) non avrete nessun problema, sono stati dichiarati come due fra i computer (winzozz compreso!) che attualmente girano meglio second life.
Preference > Audio e Video

VOLUME: settare i volumi
Master: volume generale di SL
Music: volume della musica nelle land (streaming)
Media: volume dei video nelle land (streaming)
Voice: volume del voice (voce utenti)
Sound: volume suoni di sl
Ambient: volume vento, uccellini ,ìmare etc
UI: .........
Play streaming music .... (ti permette di attivare la musica nella land se c'è)
Play streaming media ...(ti permette di attivare i video se ci sono)
Automatically play ... (fa si che quando entri in una land si attivino automanticamente musica e video) .SCONSIGLIATA
AUDIO PREFERENCE:
Preference > Text Chat
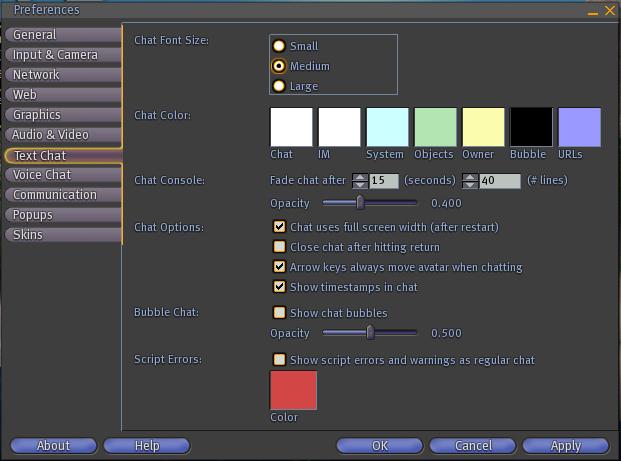
qui puoi decidere le dimensioni della chat, i colori dei caratteri , se visionare gli errori di script e altro
Preference> Voice Chat
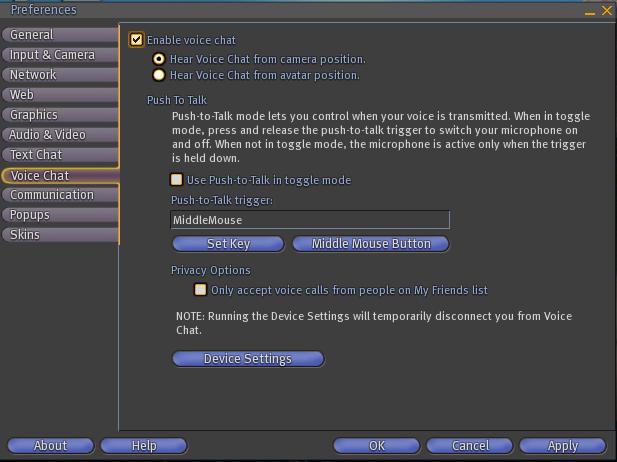
enable voice chat: attivi il voice
hear voice from camera: sentirai le voci a seconda della posizione della camera
hear voice avatar: sentirai le voci a seconda della posizione dell'avatar
Use push to talk : devi premere sempre il pulsantino e tenerlo premuto per parlare
puoi scegliere il bottone per il push talk
Only accept voic call from my friends... = accetti il voice privato solo dagli amici in lista
Device setting: per settare i volumi del tuo voice
Preference> Popups

Qui puoi scegliere se visionare o no i pop up che ti spiegano cosa hai fatto o cosa stai per fare o cosa è appena successo, esempio... tizio ti ha passato un oggetto.
OFFERS OF NOTECARD....
scegli se accettare in automatico quando sei off line oppure se vedere prima di accettare.
Preference> Skins
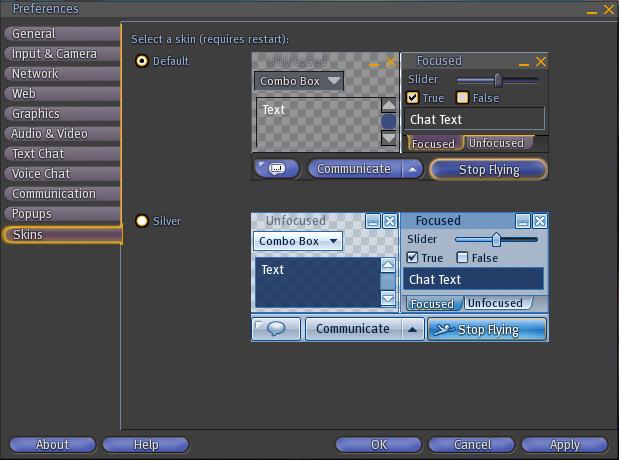
scegli la skin da usare in sl
Tutte le funzioni sopracitate possono essere modificate off line dal pannello preference della videata iniziale.
Mentre per
Preference > Communication è necessario entrare IW per modificare i settaggi
Barra in alto > Edit > preference
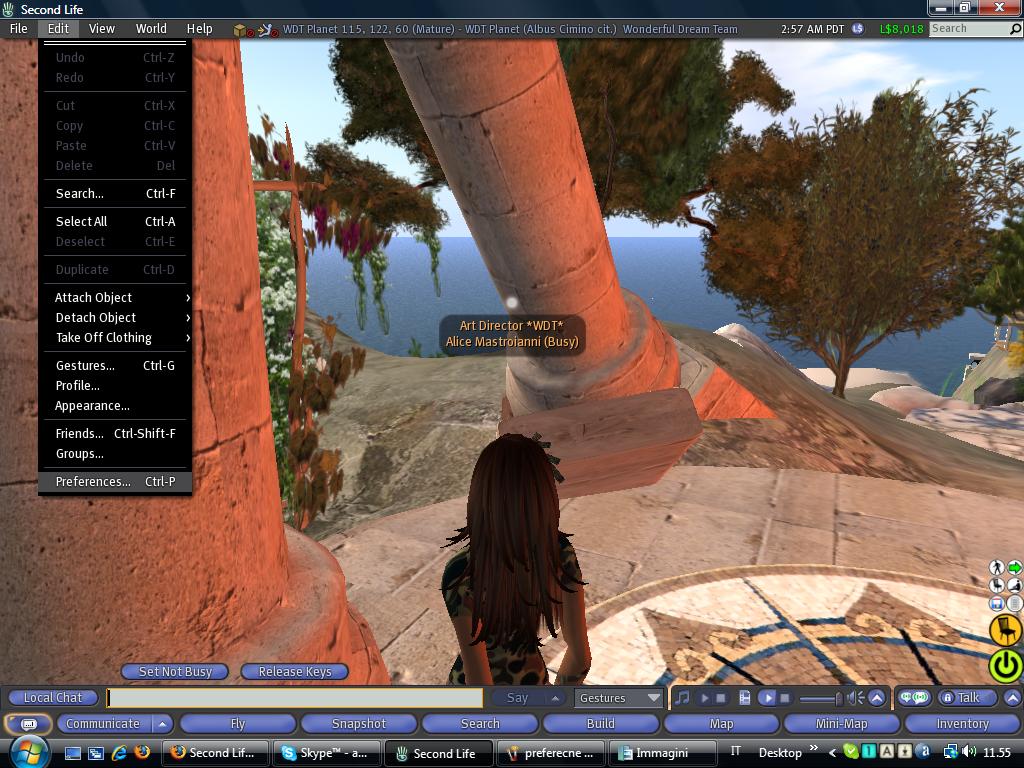
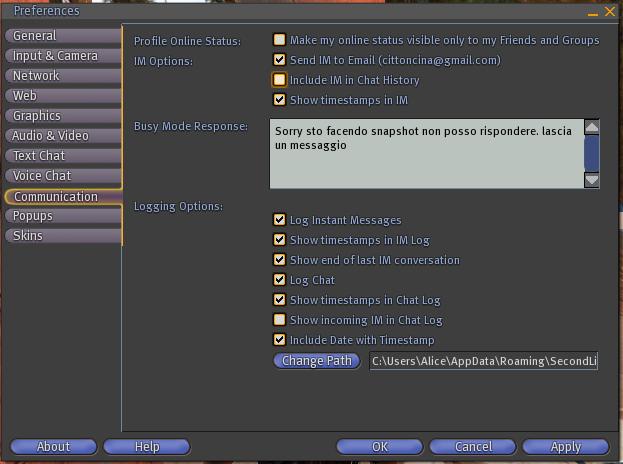
Qui decidi se inviare i log di IM e CHAT sul tuo HD e dove mandarli.
Ed altre cose
*******************************************************
*************BARRA IN ALTO DEL MENU************
[size=150]
WORLD [/size]
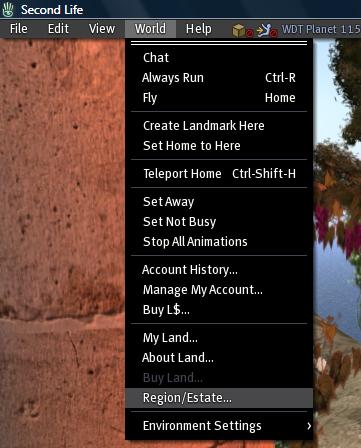
Chat : apre la chat
Alway run : corri sempre
Fly : vola
create landmark here (in questo modo nella cartella inventory /landmark va a posizionarsi il luogo dove ti trovi in questo momento e che vuoi salvare per tornarci)
set home to here (scegli come my home il luogo in cui ti trovi)
teleport home (teleportati dove hai settato la tua my home)
set away (sulla tua testa compare la scritta away, che nn ci sei)
set busy (sulla tua testa compare la scritta busy, impegnato, non leggi piu la chat e gli im arrivano ma nn ti importunano, gli altri ricevono il messaggio che sei impegnato se provano a parlarti)
account history ( vedi la storia economica del tuo account indietro di 25 gg)
manage my account ( ti linka alla pagina web dove puoi gestire il tuo account, pagamenti etc)
buy L (ti porta nella pagina web dove puoi acquistare lind con carta di credito et similia)
my land (ti da informazioni sulla tua land)
abount land (ti da informazioni sul luogo in cui ti trovi)
buy land (compri la terra in cui sei , ma solo se puoi comprarla, se è in vendita)
Regione/Estate (apritelo quando non riuscite a vedere il mare, l'acqua e alcune cose nella terra in cui siete, trucco)
environment setting (si apre un sottomenu dove potete scegliere se mettere notte, giorno etc)
BUY

Con questa funzione è possibile acquistare i Linden Dollars per il nostro Avatar direttamente dall'interno di Second Life.
Inseriamo la cifra che intendiamo acquistare: otteniamo in automatico il costo IN DOLLARI che verrà addebitato sulla carta di credito, prepagata od il conto PayPal che abbiamo inserito nel nostro profilo al momento della registrazione.
Se intendiamo comprare, clicchiamo "Purchase". Altrimenti "Cancel" per chiudere la finestra senza effetto.
Per registrare o attivare una CC o paypall o altro : https://secure-web16.secondlife.com/account/billing.php?lang=en
Guida dall'acquisto all'incasso di L$
http://www.secondlifeitalia.com/community/viewtopic.php?t=13064&start=0
Acquistare e vendere L$
http://www.secondlifeitalia.com/community/viewtopic.php?t=7280
ABOUT LAND
general
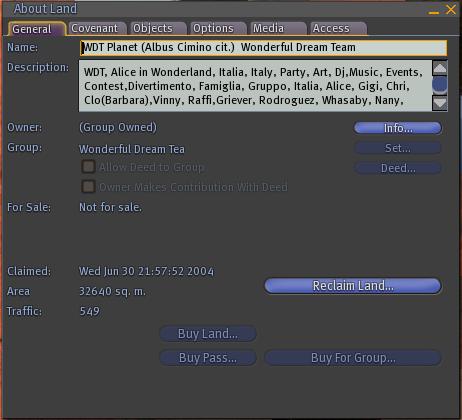
Dati generali sulla land, info sul proprietario, vendita acquisto o abbandono della land stessa.
object
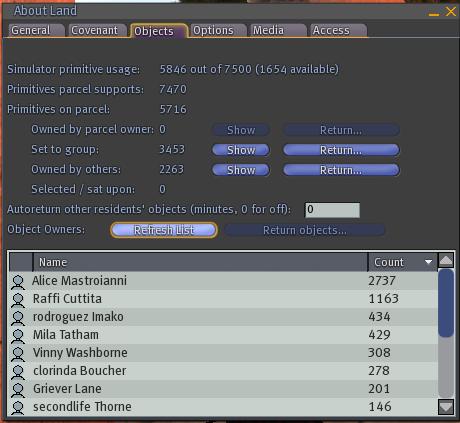
Info sui prim usati e a disposizione, e distribuzione dei prims.
Possibilità di impostare l'autoreturn
Option

Opzioni sulle concessioni che volete fare sulla vostra land (possibilità di volare, di far danno agli altri ecc.).Possibilità di mettere la land nel pannello search (più si paga più si sale nel search).Settaggio del punto di arrivo per chi si teletrasporta nella vostra land.
Media

Pannello dove si può linkare cotenuti audio o video che verranno trasmessi nella vostra land.
Opensource Obscure ha scritto:VIDEO TUTORIAL UFFICIALE SULLA MUSICA IN SL
(in inglese)
http://blog.secondlife.com/2008/05/11/play-parcel-music-video-tip-of-the-week-33
FILE PLS E M3U
i file .pls e .m3u sono gli standard per le playlist - possono servire per SL, ma non possono venire suonati direttamente. vanno scaricati (penso siano dei file di testo) e/o aperti con un player audio, al loro interno contengono gli URL di file .mp3 o di streaming audio, e questi possono essere usati in SL.
DOVE TROVARE MUSICA DA TRASMETTERE
http://di.fm
http://www.shoutcast.com
http://www.archive.org
Tutorial musica e streaming
http://www.secondlifeitalia.com/community/viewtopic.php?t=14824
Access
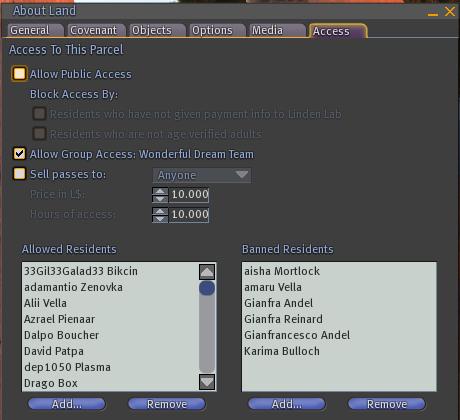
Qui potete decidere chi far entrare nella vostra land.
Accesso libero a tutti
Oppure accesso solo al gruppo a cui è settata la land
Oppure accesso solo a chi ha fatto age verification o a pagamento
Sotto potete decidere singolarmente chi fare entrare e chi non fare entrare, basta cliccare su add, scrivere il nick name e aggiungerlo
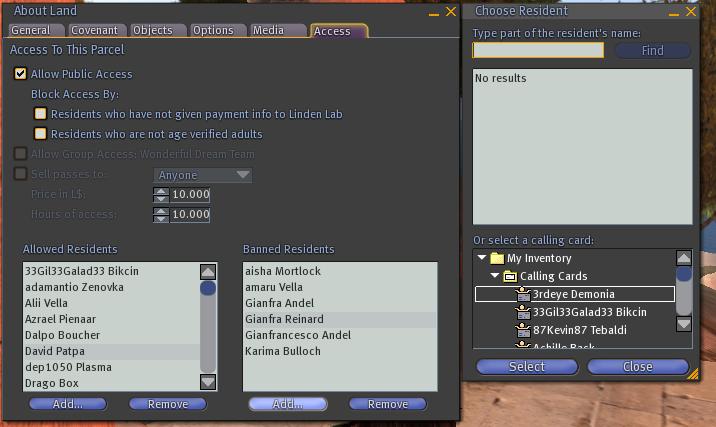
REGION/ESTATE
Può essere modificato solo dall'owner della sim e da chi è inserito in Estate manager (vedi sotto)

Puoi:
Bloccare il terraforming
Bloccare il volo
Abilitare la possibilità di uccidersi e morire (cuoricino in alto sulla barra)
Impedire il pushing(spintoni)
Abilitare vendita land
Abilitare divisione land
Bloccare la possibilità di mostrare la land nel search
Agent Limit: numero di avatar che possono entrare in contemporanea
Object bonus: bonus di oggetti che si possono rezzare nella land
Maturity: scegliere se PG o Mature (qui vedi la differenza http://www.secondlifeitalia.com/community/viewtopic.php?t=17296&highlight= )
Teleport Home one user: scegli chi tippare che ha la land settata come Home
Teleport Home all users: tippi alla land tutti coloro che la hanno come Home
Send a Region Message: invii un messaggio a tutti coloro che sono sulla land (esce pop up azzurro in alto a sx)
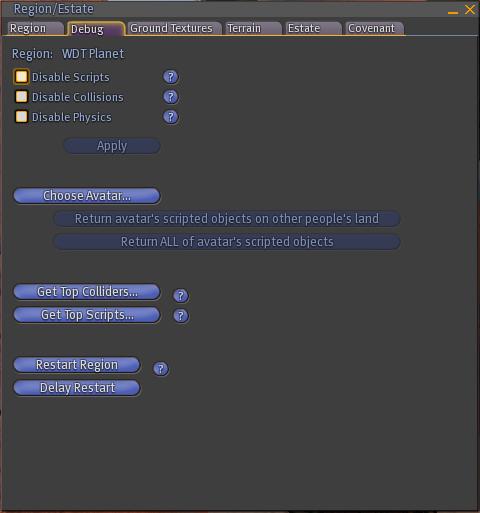
Disabiliti gli script
Disabiliti collisioni
Disabiliti la fisicità
Scegli gli avatar a cui ritornare script
Da qui restarti la regione
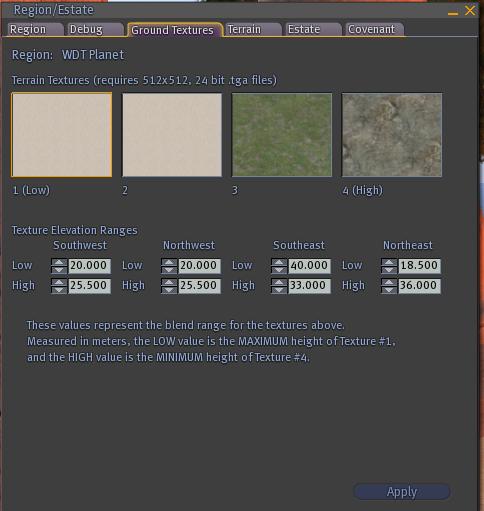
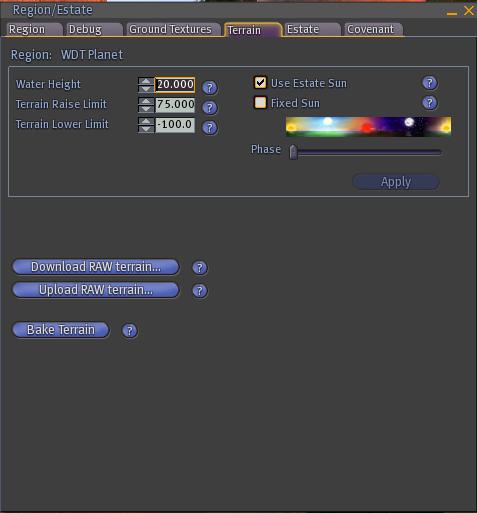
Decidi i limiti massimi dell'altezza del mare, delle montagne e dei limiti inferiori della terra.
Decidi se usare il ritmo di sl o definire un certo orario nella tua sim .
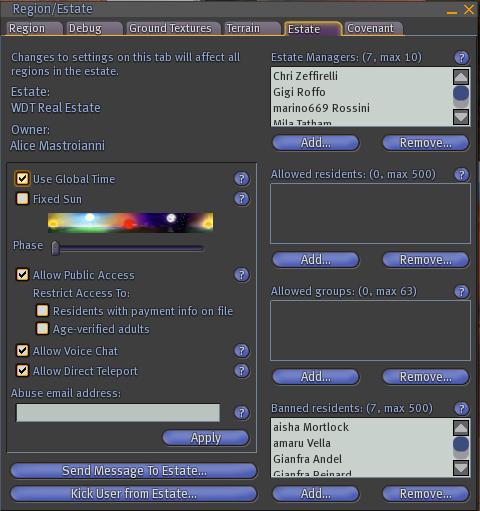
Scegli se usare global time o fissare un'orario sulla sim
Accesso libero alla land o solo ad age verification o utenti premium
Attiva Voice
Attiva teleport diretto alla sim (se si hanno piu sim, si può abilitare il tp solo su una di esse o su tutte)
Send Message tu estate, manda un messaggio a tutte le sim
Estate manager, chi viene inserito li è abilitato a qualsiasi cosa sulla land, anche a venderla o ad abbandonarla (attenzione)

ENVIRONMENT EDITOR
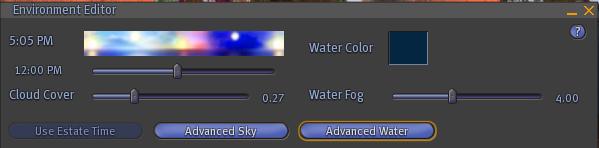
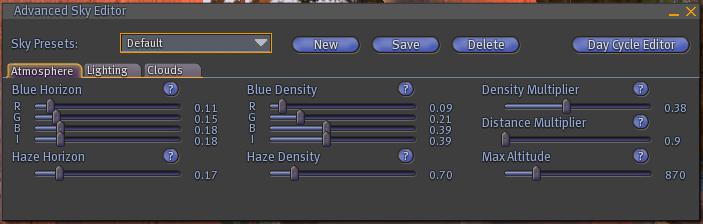

[size=150]
FILE [/size]

Upload Image: Permette di caricare una immagine (jpg, gif, tga) dal nostro Hark Disk importandola in SL come Texture presente nel nostro inventario. Ogni upload costa 10 L$
Upload Sound: Permette di caricare un file audio dal nostro Hark Disk importandola in SL come Audio presente nel nostro inventario. Ogni upload costa 10 L$
Upload Sound: Permette di caricare un file .bhv dal nostro Hark Disk importandola in SL come Animazione presente nel nostro inventario. Ogni upload costa 10 L$
Bulk Upload: Permette di caricare più files (immagini, audio, animazioni) contemporaneamente. Ha il vantaggio di essere rapido, lo svantaggio di non darci antemprime delle immagini che importiamo. Ogni file importato costa 10 L$
Take Snapshot: Permette di "fotografare" la schermata, con o senza interfaccia, per poi salvarla come texture, inviarla come cartolina via mail o salvarla sull'Hard Disk.
Snapshot to Disk: Salva la schermata attuale direttamente sull'Hard Disk.
Quit: Chiude il programma di Second Life
Avete voglia di migliorare la vostra casa aggiungendo delle immagini che avete sul vostro hard disk?

Bene andate su File, cliccate upload image , pagate 10 linden e quando la foto arriva fate save o keep
Adesso la foto è all'interno del vostro inventory, per trovarla subito andate su recent items

oppure nella sezione apposita dove si caricano le foto nell'inventory
Photo album o texture

Gli stessi passaggi valgono per caricare suoni e animazioni, ovviamente nell'inventory troverete ciò che avete uploaddato nelle cartelle sound o animation/gesture
upload sound (carichi un suono)
upload animation (carichi una animazione)
bulk upload
Ora se volete aggiungere l'immagine nel vostro profilo:
Cliccate su voi stessi col tasto destro del mouse, vi esce una torta (come vedete qui sotto)

Selezionate profile
Ora siete sulla prima pagina del vostro profilo, selezionate la pagina che volete e cliccate nel quadrato per le immagini (se nn avete immagini lo vedete grigio chiaro, altrimenti lo vedete come qui sotto con la vostra foto però non la mia
 )
)
Se invece l'immagine la volete mettere su una superficie/parete/quadro allora dovete inanzitutto selezionare il luogo/oggetto dove volete metterla

Cliccate su EDIT

Cliccate su quel quadrato (a voi nn appare la bocca) texture multiple
Vi si apre l'inventory cercate l'immagine che volete
poi select
Oppure aprite l'inventory cercate l'immagine in photo album o texture
cliccateci con il tasto sx del mouse e tenedolo premuto trascinate l'immagine sull'oggetto su cui volete applicarla
 [/quote]
[/quote][/quote]
[quote]
[size=150]EDIT[/size]
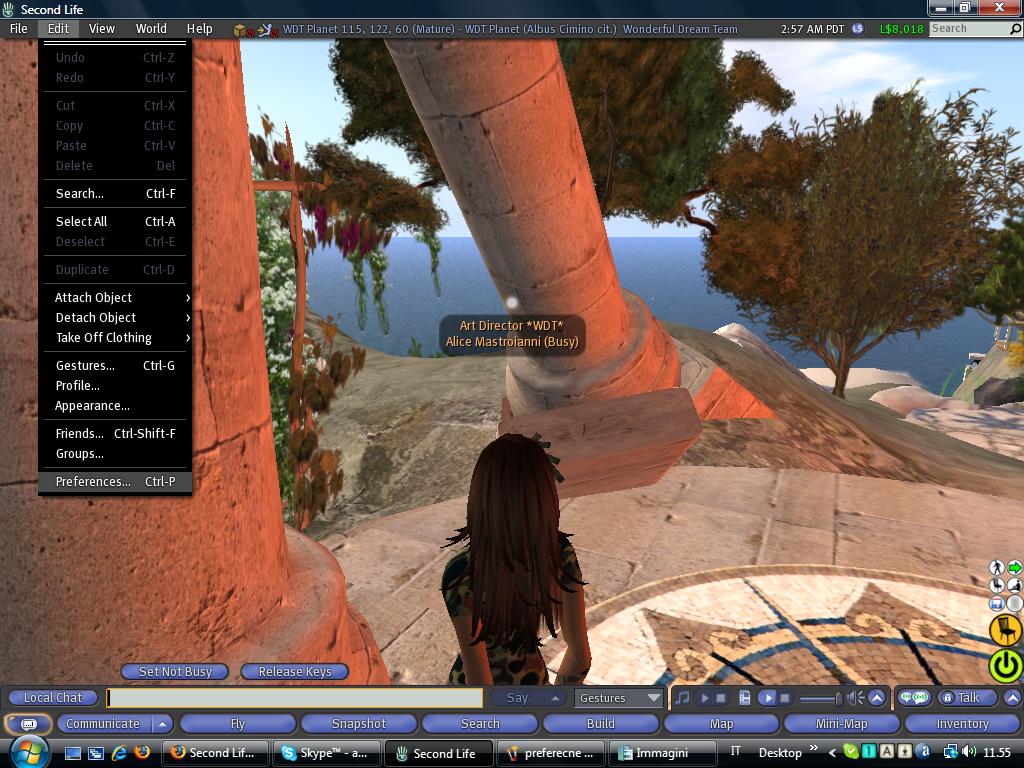
* Undo, Redo, Cut, Copy, Paste, Delete
(usuali comandi di editing)
* Search... Ctrl-F (si apre la schermata di ricerca)
* Select All, Deselect All, Duplicate
(usuali comandi di editing)
* Attach object (aggiunge oggetti all'avatar)
o (sottomenu)
* Detach object permette di solezionare gli oggetti da togliere al proprio avatar
* Take off clothing permette di solezionare gli abiti da togliere al proprio avatar
* Gesture... Crtl+G (apre la finestra dei gesti)
* Profile... (apre le schermate di descrizione del tuo profilo)
* Apparence... (apre la finestra per modificare il tuo aspetto)
* Friends... Crtl+Shift+F (apre la lista amici; aggiungi amici)
* Groups... (apre la lista gruppi attivi; puoi disattivare il gruppo sulla testa)
* Preference... Crtl+P (apri le preferenze di video, audio, scritta etc...)
[size=150]
VIEW[/size]

* Mouselook (visuale in soggettiva, ossia non ti vedi ma guardi la scena con gli occhi del tuo avatar)
* build (apre la funzione per costruire o modificare oggetti)
* JOYSTIC FLYCAM
* reset view (ti riporta alla visione normale)
* look at last chatter (visuale da parte dell'altro avatar)
* tool bar (apre/chiude la barra degli strumenti: im, chat friends ecc...)
* chat history (rileggi quello che si è detto in chat)
* istant messanger, IM (apri la finestra dei tuoi messaggi privati o i contatti a cui puoi inviarli)
* inventory (apri il tuo inventario)
* mute list (leggi la lista degli utenti che hai bloccato)
* camera control (si attivano delle freccette per controllare la telecamera con cui guardi)
* movement control (si attivano delle freccine per controllare i tuoi movimenti)
* world map (apre la mappa)
* mini map (apre la mappa in piccolo in alto a destra)
* statistic bar (apre la tabella delle statistiche riguardante fps, banda di connessione ed altro)
* property lines (attiva/disattiva le linee di confine di una land)
* land owner (evidenzia tutto il terreno che fa parte della proprietà su cui siete)
* hover tips
* alt shows physical
* highlight transparent (evidenzia le trasparenze)
* beacons (evidenzia le linee di posizionamento degli oggetti)
* show HUD attachments (mostra/nasconde la visualizzazione dei menù hud)
* zoom in (crtl 0) avvicini la visuale)
* zoom default (crtl 9) visuale normale)
* zoom out (crtl allontani la visuale)
* toggle fullscreen (visualizzazione a schermo intero)
* set ul size to default (reset dimensione visualizzazione)
Camera control e Movment Control
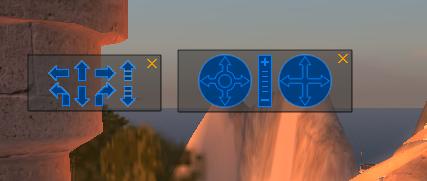
Hover Typs
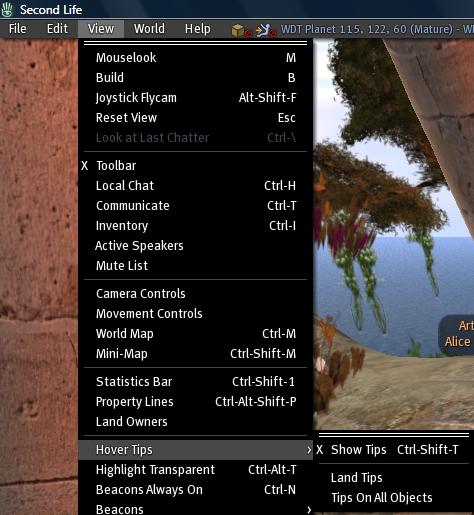
Beacons

[size=150]
TOOLS [/size]
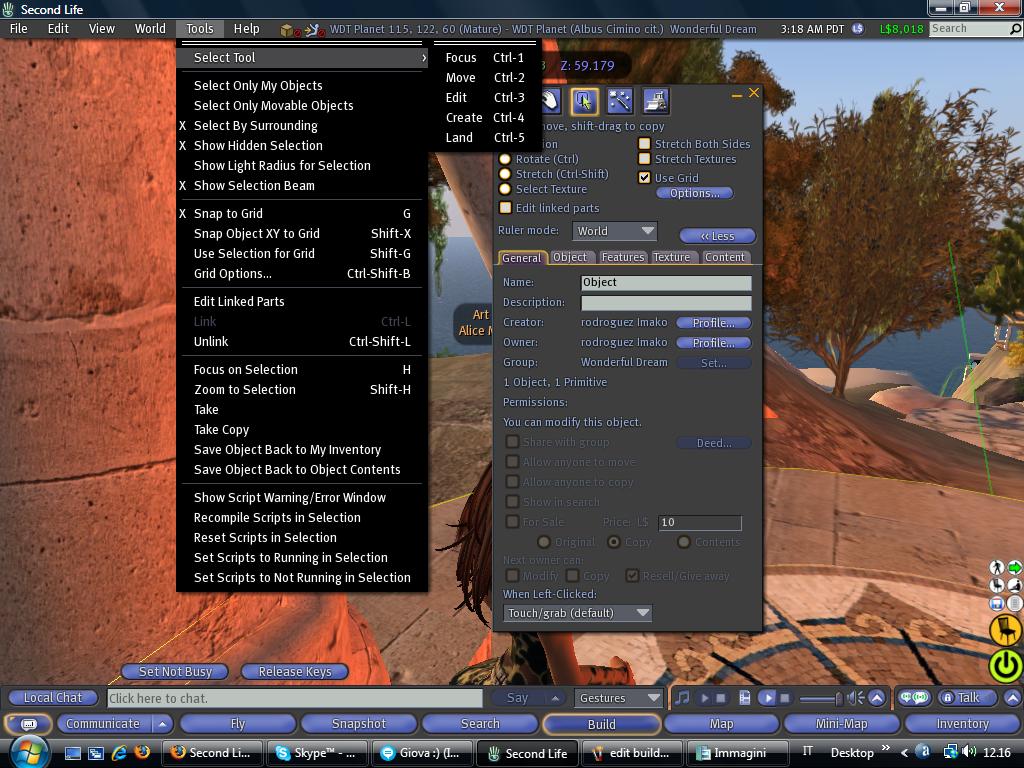
Pannello strumenti.Seleziona strumento (focalizza, muovi, modifica, crea land), selezionate solo i vostri oggetti presenti nell'area, selezionate solo gli oggetti per cui c'è la possibilità di muoverli, il resto devo provarlo...
[size=150]
HELP [/size]
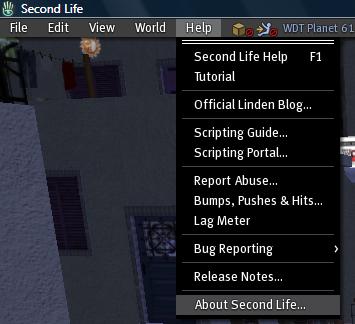
Cliccando la prima voce vi si apre una finestra con topic di aiuto, la seconda vi porta sulla pagina conoscenze base del sito di second life, la terza vi porta alla pagina contatta il supporto del sito second life, la quarta voce vi porta al blog ufficiale dei linden (utile per avvisi su manutenzioni o problemi improvvisi di sl), la quinta voce vi porta ad una pagina con una guida di scriprting, la sesta voce vi porta al portale del linguaggio di scripting lsl sul sito di second life, la settima voce è il consiglio del giorno, l'ottava vi permette di segnalare un abuso di qqualche genere ai linden, la nona non lo so, la decima voce vi permette di aprire una finestra im dal quale chiedere aiuto al primo linden disponibile, l'undicesima voce vi permette di vedere i dettagli sulla attuale versione di second life, la dodicesima voce vi fa vedere dati misti.
Report Abuse

Lag Meter

Client : indica i valori del tuo client
Network :
Server :
Verde: buono
Giallo: medio
Rosso: male
 Re: Tutorial per client (vecchio) di second life (da rinnovare)
Re: Tutorial per client (vecchio) di second life (da rinnovare)
In questo 3D trovi:
Tasto dx su te stesso: apparence, firends, group, togli metti cose/vestiti, modificati etc.
Tasto dx su gli altri: profile, friends, mute, group , etc..
Tasto destro sulle cose: tocca, prendi, modifica, sposta, usa, paga, compra etc...
Per imparare a usare la barra del menù in alto : file, edit, view, world, tools, help (preference, about land/estate, etc..) : http://www.secondlifeitalia.com/community/viewtopic.php?p=148588#148588
Per imparare a usare la barra del menù (in basso) Chat, Communicate, Build, Search, Fly, Voice, Audio, Video, Inventory , Map etc... : http://www.secondlifeitalia.com/community/viewtopic.php?p=148592#148592
#######################################
[size=150]*** TASTO DESTRO SU TE STESSO, SUGLI ALTRI, SULLE COSE ***
[/size]
Il tasto destro è un pulsante fondamentale per fare numerose cose in SL.
Cosa succede se premi il tasto destro del mouse su te stesso?

Go..: vai verso te
Groups: vedi i tuoi gruppi e gestiscili
Profile: vedi il tuo profilo e gestiscilo
Apparence: gestisci la tua immagine
Take off: togliti vestiti o attachment vari . Premendo questo pulsante si apre un altra torta (vedi sotto)

HUD : scegli quali HUD sullo schermo eliminare
Detach : scegli quali oggetti toglierti di dosso
Detach all: ti toglie tutti gli oggetti addosso
Clothes: scegli quali vestiti togliere
Gesture : attivi qualche gesture o la disattivi
Friends: vedi la tua lista amici e la gestisci
Cosa succede se premi il tasto destro su qualcuno ?
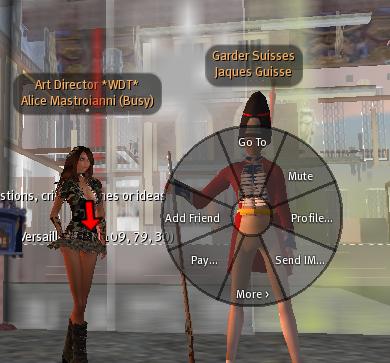
Go to: vai verso quella persona
Mute : mettilo in mute, ossia non lo leggerai piu e non potrà piu inviarti cose IM etc.
Profile : vedi il suo profilo
[img]http://farm4.static.flickr.com/3264/2762845014_d4293ce59d_o.jpg[/b]
Send IM: mandagli un messaggio privato
Pay : Pagalo
Add Frieds aggiungilo alla lista amici /mandagli amicizia.
Premendo su More

Group Invite invitalo in un tuo gruppo
give card mandagli la tua calling card.
Inspect ispeziona l'avatar.
Cosa succede se premi tasto destro sulle cose?

Create: per creare/costruire un oggetto
edit per modificare, muovere, inserire cose all'oggetto (vedi la parte build/edit/tools delle istruzioni sopra).
Take se l'oggetto è tuo o deddato a un tuo gruppo puoi prenderlo e metterlo in inventory.
sit here puoi usarlo/sederti o fare quello che è indicato nello spicchio sit here .
Oh..ma guarda quante palline colorate, blu, rosa, rosse, verdi, arancioni...etc...etc...
c'è scritto dance, sit, kiss...etc....ma come faccio ad usarle?

Facile
Seleziona la pallina con il tasto destro del mouse
Ti esce una torta con scritto dentro un pò di cose
Clicca su SIT (a volte potet anche trovare dance/kiss etc..dipende dall'inventore) cmq clicca su qul tringolino li...et woilà stai ballando forse
Se schiacci TOUCH di solito ti vengono date delle informazioni sulla pallina
Se schiacci TAKE, se la pallina è tua o prendibile finisce nel tuo inventory (object oppure dove l'avevi catalogata in precdenza)
Se schiacci OPEN leggi cosa contiene la pallina
Se schiacci EDIT....qui sotto vedi cosa succede....
L'EDIT è utilizzato per modificare l'oggetto se è tuo o se è modificabile
 [/quote]
[/quote]
Se premi More
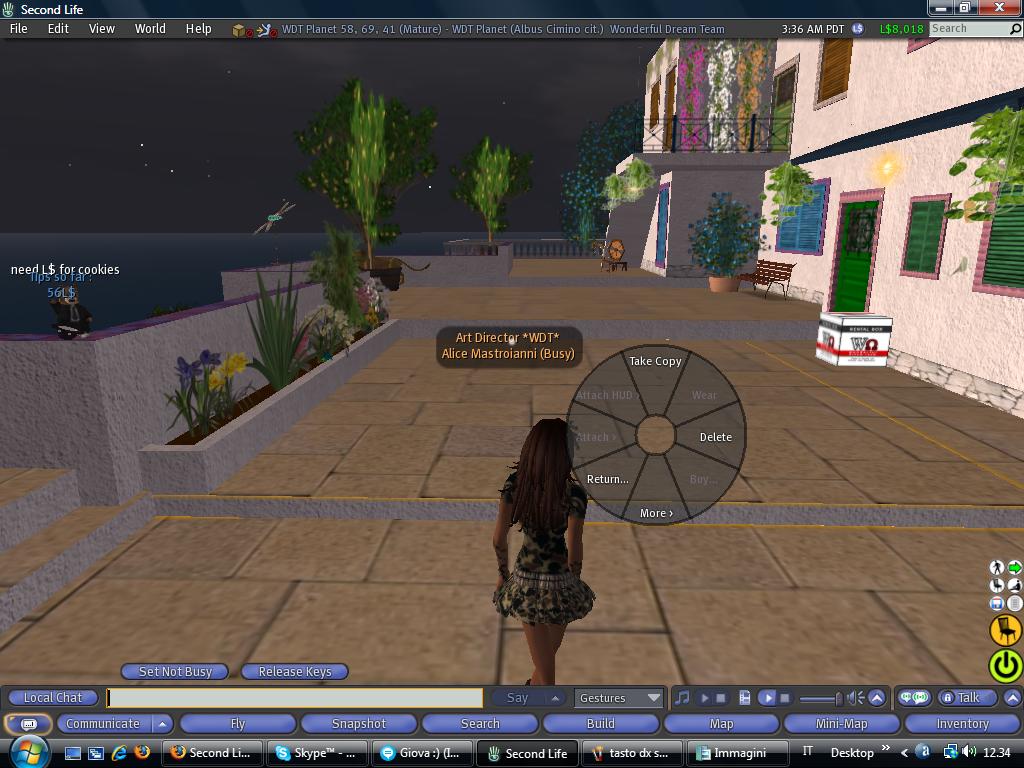
Take a Copy Se hai i permessi o l'oggetto è tuo, puoi copiarlo e trovarlo in inventory
Delete puoi cancellarlo. ATTENZIONE NON LO TROVI PIU'.
Return puoi rispedirlo al proprietario.
Se premi ancora More

report abuse fai rapporto alla linden se l'oggetto fa cose pericolose o vietate dai tools o disturba eccessivamente.
inspect ispeziona l'oggetto, vedi i vari creatori e possessori.
mute metti in mute l'oggetto, non riceverai piu cose o info o altro da questo.
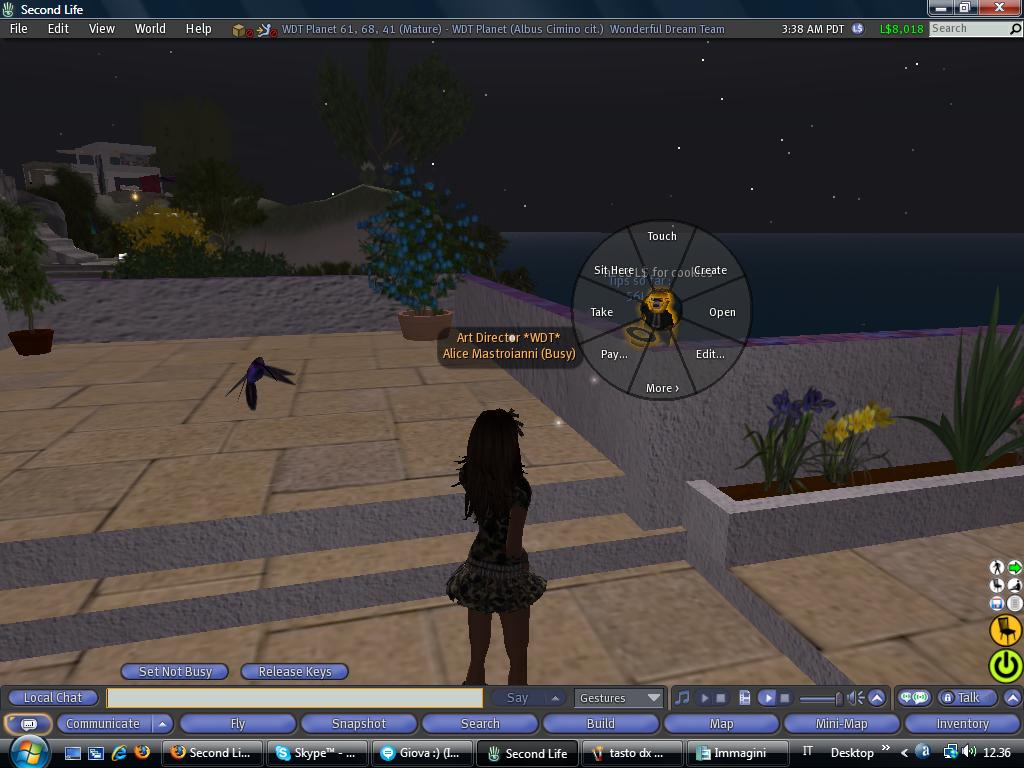
Altre voci che puoi trovare cliccando col dx su un oggetto sono.
touch di solito lo tocchi e ti consegna qualche cosa o ti da un menu da selezionare (un pop up azzurro in alto a dx) o ancora ti da informazioni in chat, etc...
open ti permette di aprire l'oggetto e di prenderne il contenuto e metterlo nell'inventario o addosso.

Pay ti permette di pagare l'oggetto sia per ricevere qualche cosa che no .

Tasto dx su te stesso: apparence, firends, group, togli metti cose/vestiti, modificati etc.
Tasto dx su gli altri: profile, friends, mute, group , etc..
Tasto destro sulle cose: tocca, prendi, modifica, sposta, usa, paga, compra etc...
Per imparare a usare la barra del menù in alto : file, edit, view, world, tools, help (preference, about land/estate, etc..) : http://www.secondlifeitalia.com/community/viewtopic.php?p=148588#148588
Per imparare a usare la barra del menù (in basso) Chat, Communicate, Build, Search, Fly, Voice, Audio, Video, Inventory , Map etc... : http://www.secondlifeitalia.com/community/viewtopic.php?p=148592#148592
#######################################
[size=150]*** TASTO DESTRO SU TE STESSO, SUGLI ALTRI, SULLE COSE ***
[/size]
Il tasto destro è un pulsante fondamentale per fare numerose cose in SL.
Cosa succede se premi il tasto destro del mouse su te stesso?

Go..: vai verso te
Groups: vedi i tuoi gruppi e gestiscili
Profile: vedi il tuo profilo e gestiscilo
Apparence: gestisci la tua immagine
Alice Mastroianni ha scritto:
Ipotizziamo adesso che vuoi cambiare un pò il tuo aspetto di base.
Allora, come si fa ?
Clicca su te stesso con il tasto destro del mouse.
Esce la torta che vedi nell'immagine:
Ok, ora clicca su Appearance e uscira' la schermata che vedi qui sotto....
A sinistra vedrai delle serie di comandi: una riguarda la forma (Shape), la pelle (Skin), i capelli (Hair), gli occhi (Eyes) che fanno parte della sezione Body Parts , l'altra sezione invece sono gli indumenti o Clothes
Entrando nella prima sezione troviamo:
SHAPE - modifichi il tuo corpo ..altezza, larghezza, dimensioni gambe, collo, occhi etc....
SKIN - modifichi il make up, la definizione muscolare,dettagli del viso...etc
HAIR - modifichi capelli, colore, forma, lunghezza, volume
EYES - gli occhi....
Sotto trovi i vestiti o Clothes ..dove puoi modificare gli abiti... (sappi che non sempre ti è concesso farlo)
Quando ti piaci... Salvati ..io ti consiglio di fare SAVE AS, dai un nome a come hai salvato le parti, in modo da poterle ritrovare, ma per cominciare fai solo SAVE ..se ti piaci come ti sei modificato/a.
Attenzione: e' molto importante salvare il tuo aspetto altrimenti corri il rischio di non aver fatto niente e cosi' perdi tutto.
Take off: togliti vestiti o attachment vari . Premendo questo pulsante si apre un altra torta (vedi sotto)

HUD : scegli quali HUD sullo schermo eliminare
Detach : scegli quali oggetti toglierti di dosso
Detach all: ti toglie tutti gli oggetti addosso
Clothes: scegli quali vestiti togliere
Gesture : attivi qualche gesture o la disattivi
Friends: vedi la tua lista amici e la gestisci
Cosa succede se premi il tasto destro su qualcuno ?
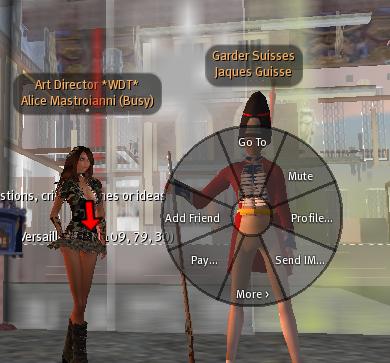
Go to: vai verso quella persona
Mute : mettilo in mute, ossia non lo leggerai piu e non potrà piu inviarti cose IM etc.
Profile : vedi il suo profilo
[img]http://farm4.static.flickr.com/3264/2762845014_d4293ce59d_o.jpg[/b]
Send IM: mandagli un messaggio privato
Pay : Pagalo
Add Frieds aggiungilo alla lista amici /mandagli amicizia.
Premendo su More

Group Invite invitalo in un tuo gruppo
give card mandagli la tua calling card.
Inspect ispeziona l'avatar.
Cosa succede se premi tasto destro sulle cose?

Create: per creare/costruire un oggetto
edit per modificare, muovere, inserire cose all'oggetto (vedi la parte build/edit/tools delle istruzioni sopra).
Take se l'oggetto è tuo o deddato a un tuo gruppo puoi prenderlo e metterlo in inventory.
sit here puoi usarlo/sederti o fare quello che è indicato nello spicchio sit here .
Oh..ma guarda quante palline colorate, blu, rosa, rosse, verdi, arancioni...etc...etc...
c'è scritto dance, sit, kiss...etc....ma come faccio ad usarle?

Facile
Seleziona la pallina con il tasto destro del mouse
Ti esce una torta con scritto dentro un pò di cose
Clicca su SIT (a volte potet anche trovare dance/kiss etc..dipende dall'inventore) cmq clicca su qul tringolino li...et woilà stai ballando forse
Se schiacci TOUCH di solito ti vengono date delle informazioni sulla pallina
Se schiacci TAKE, se la pallina è tua o prendibile finisce nel tuo inventory (object oppure dove l'avevi catalogata in precdenza)
Se schiacci OPEN leggi cosa contiene la pallina
Se schiacci EDIT....qui sotto vedi cosa succede....
L'EDIT è utilizzato per modificare l'oggetto se è tuo o se è modificabile
 [/quote]
[/quote]Se premi More
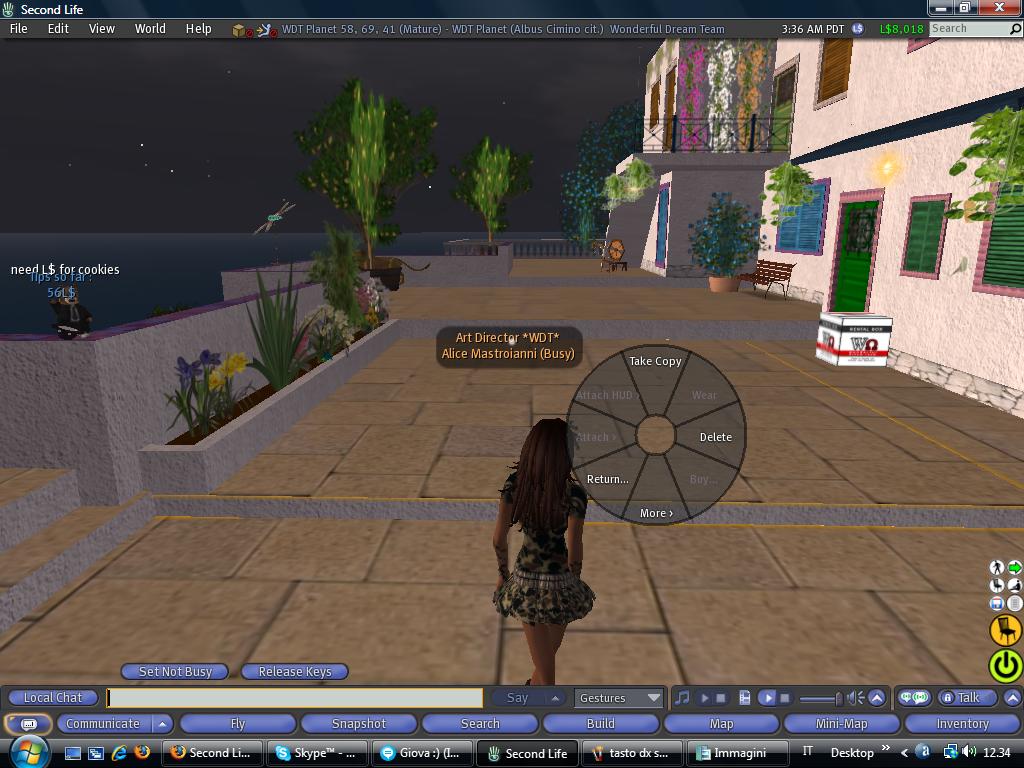
Take a Copy Se hai i permessi o l'oggetto è tuo, puoi copiarlo e trovarlo in inventory
Delete puoi cancellarlo. ATTENZIONE NON LO TROVI PIU'.
Return puoi rispedirlo al proprietario.
Se premi ancora More

report abuse fai rapporto alla linden se l'oggetto fa cose pericolose o vietate dai tools o disturba eccessivamente.
inspect ispeziona l'oggetto, vedi i vari creatori e possessori.
mute metti in mute l'oggetto, non riceverai piu cose o info o altro da questo.
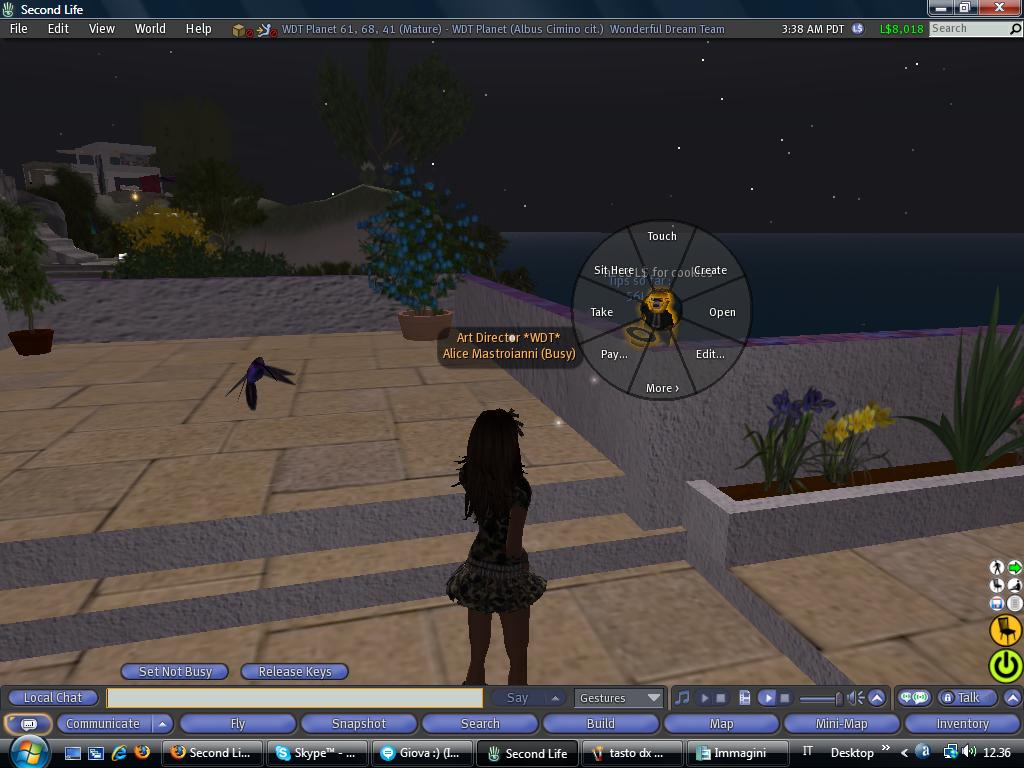
Altre voci che puoi trovare cliccando col dx su un oggetto sono.
touch di solito lo tocchi e ti consegna qualche cosa o ti da un menu da selezionare (un pop up azzurro in alto a dx) o ancora ti da informazioni in chat, etc...
open ti permette di aprire l'oggetto e di prenderne il contenuto e metterlo nell'inventario o addosso.

Pay ti permette di pagare l'oggetto sia per ricevere qualche cosa che no .


Sonia Drechsler- Moderatore

-

 Messaggi : 8552
Messaggi : 8552
Data d'iscrizione : 17.11.09
Età : 24
Località : Tropico del Cancro
Umore : Raggiante
Foglio di personaggio
Umore:


 (100/100)
(100/100)
Ormoni:


 (100/100)
(100/100)
Ammonizioni:


 (0/3)
(0/3)
 Re: Tutorial per client (vecchio) di second life (da rinnovare)
Re: Tutorial per client (vecchio) di second life (da rinnovare)
poi se vi va con calma, vediamo cosa e ancora cosi e cosa no...e mettiamo a posto...pero io non uso sl2 eh....quindi vale solo per snowglob....
 Argomenti simili
Argomenti simili» Grafica con Photoshop e tutorial
» Second Life Second life: foto second life, avvisi second life, tutto ciò che riguarda second life
» Second life: Gli eventi che riguardano second life.
» Second life : mercatino e land di second life.
» Nuovo client ufficiale
» Second Life Second life: foto second life, avvisi second life, tutto ciò che riguarda second life
» Second life: Gli eventi che riguardano second life.
» Second life : mercatino e land di second life.
» Nuovo client ufficiale
Pagina 1 di 1
Permessi in questa sezione del forum:
Non puoi rispondere agli argomenti in questo forum.

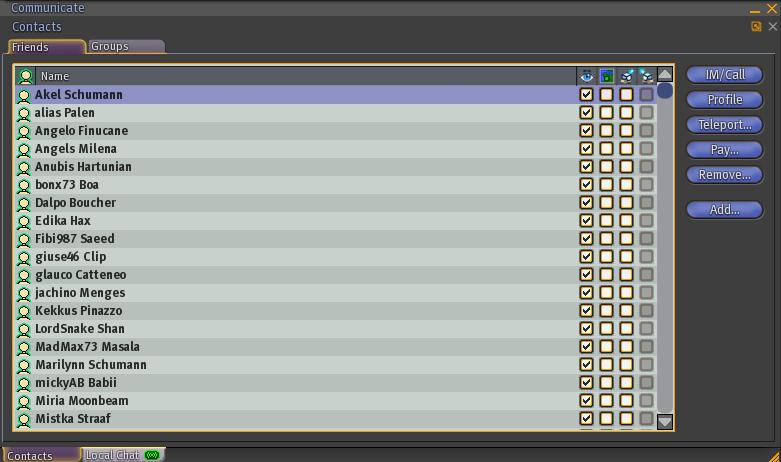
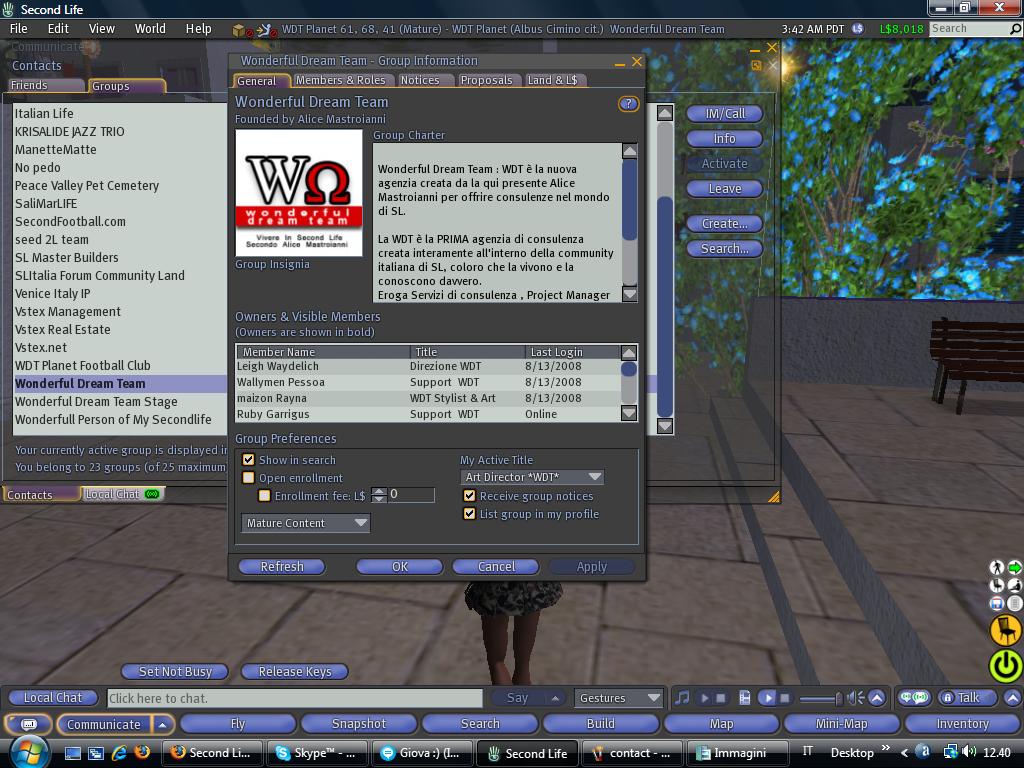

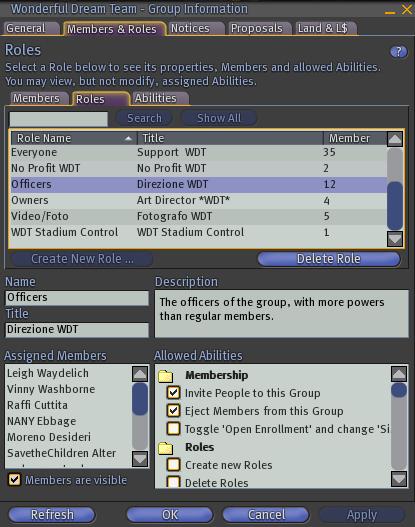
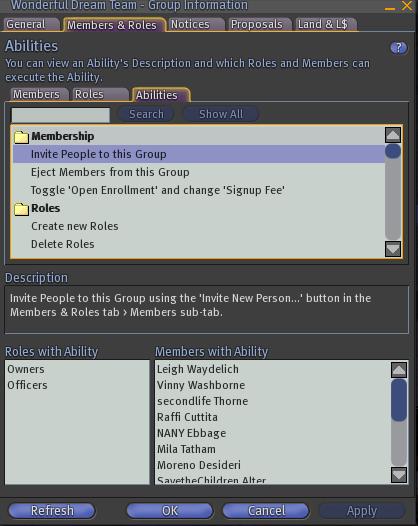

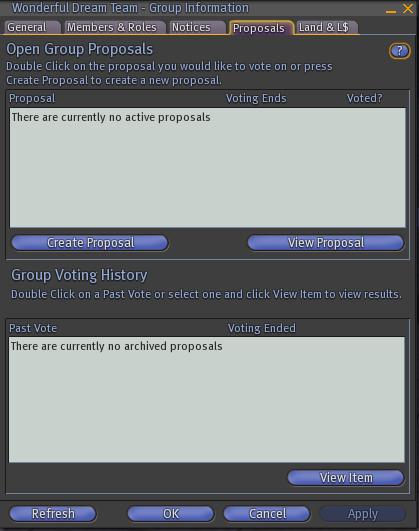










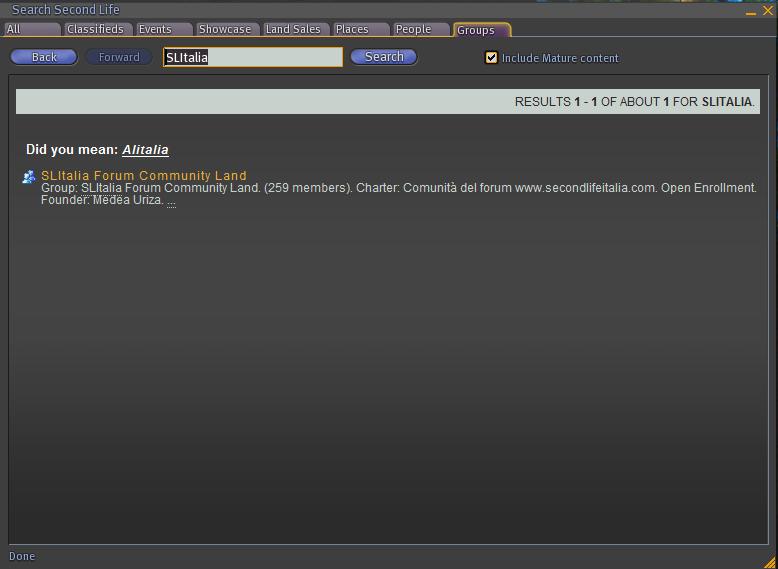

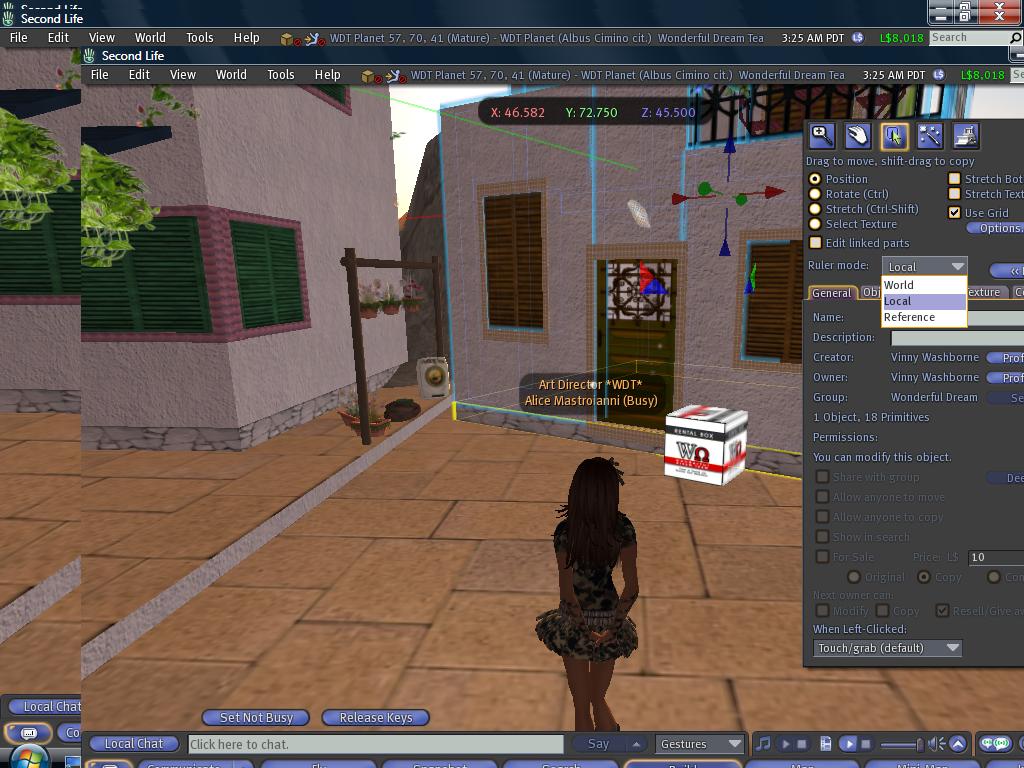


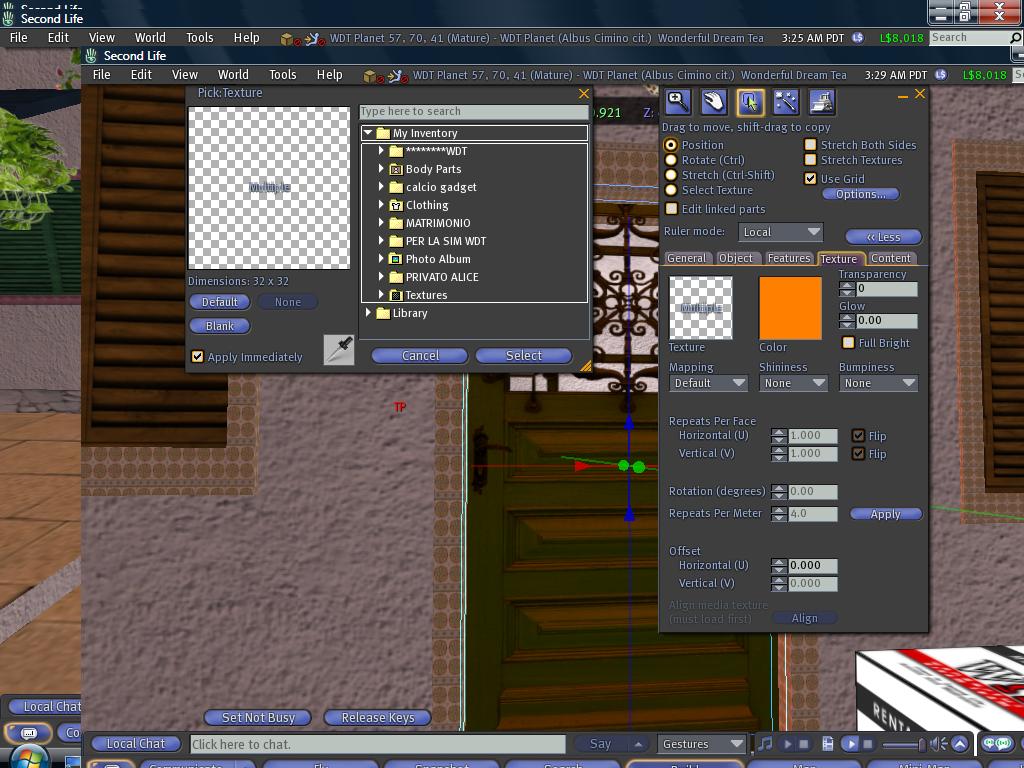
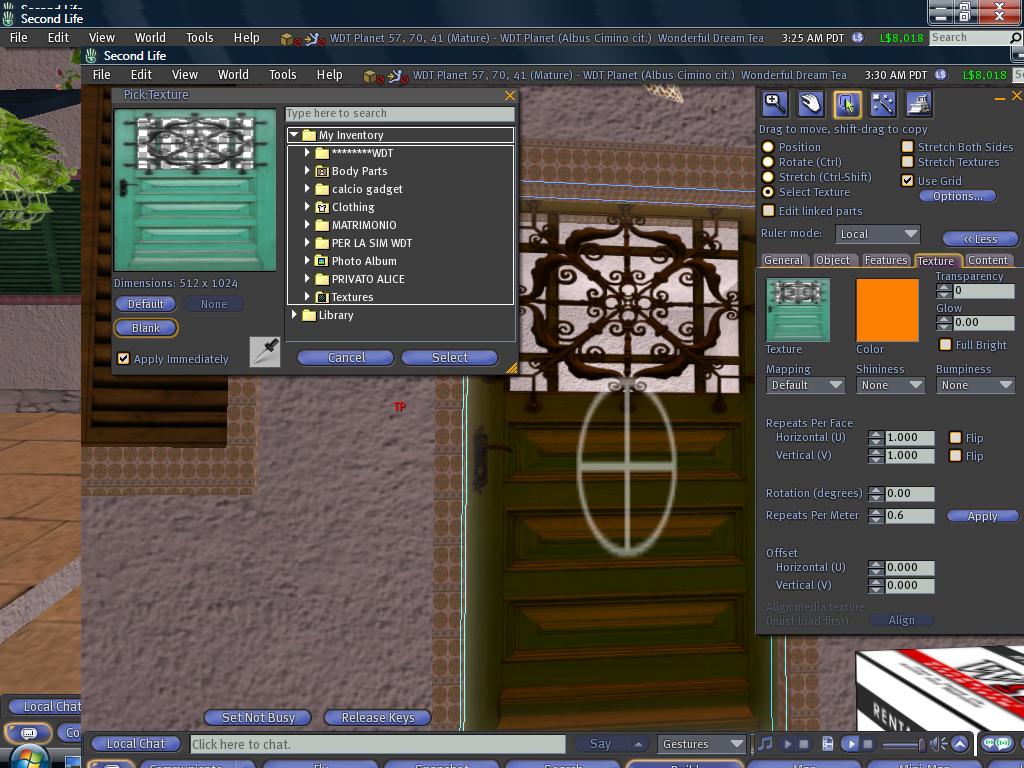

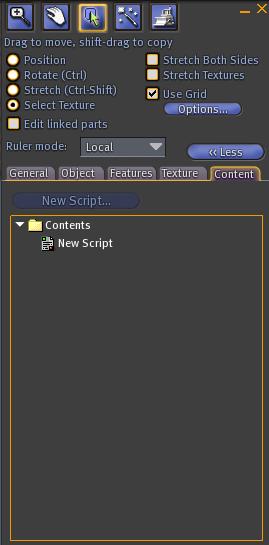

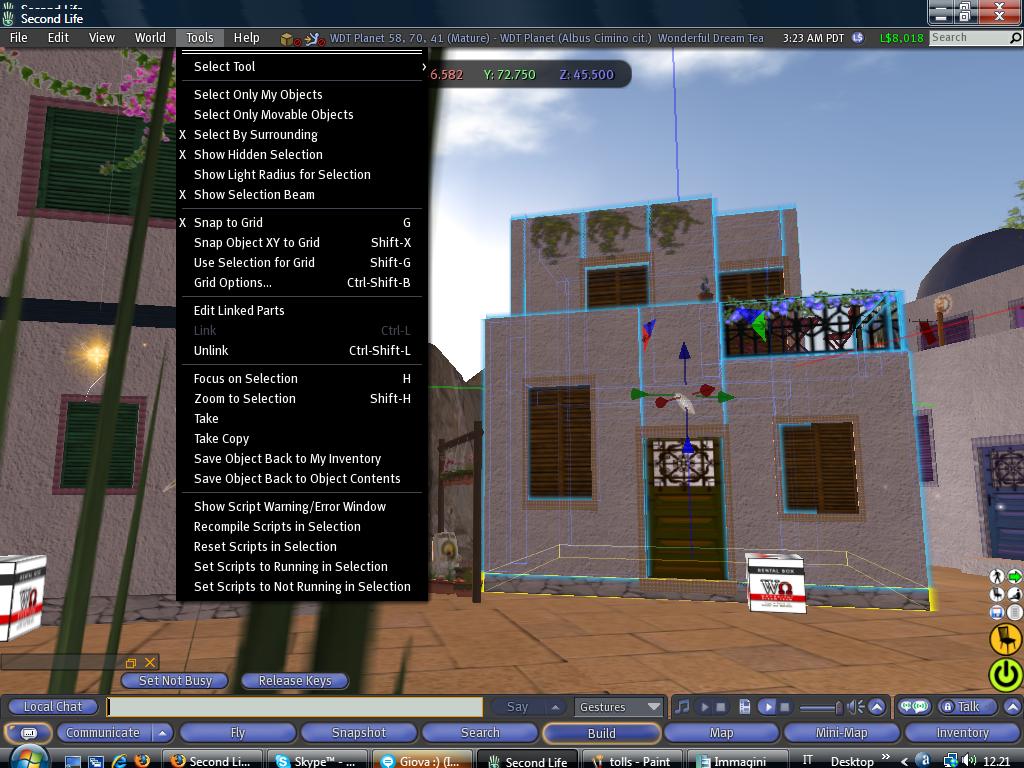

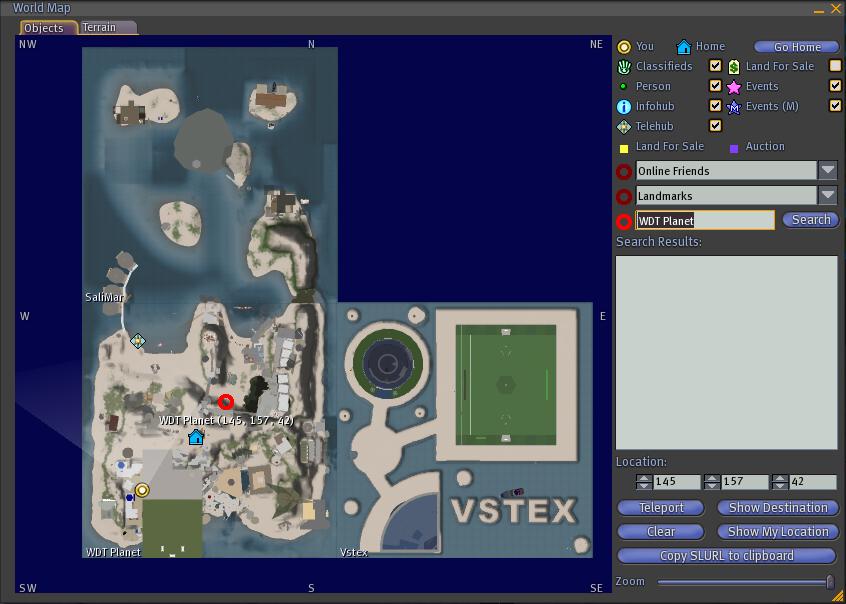



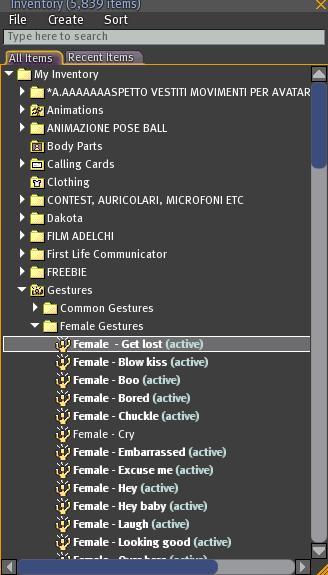
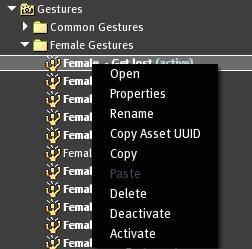
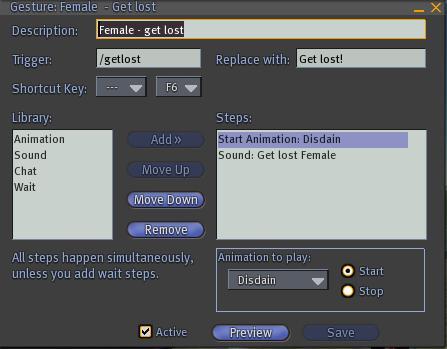



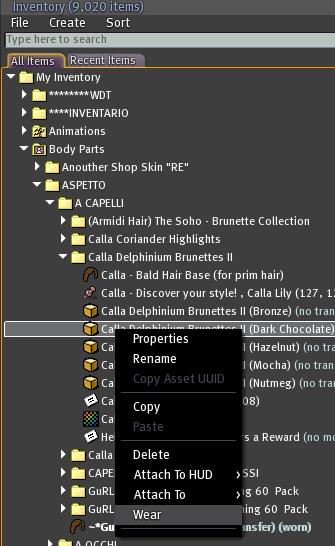
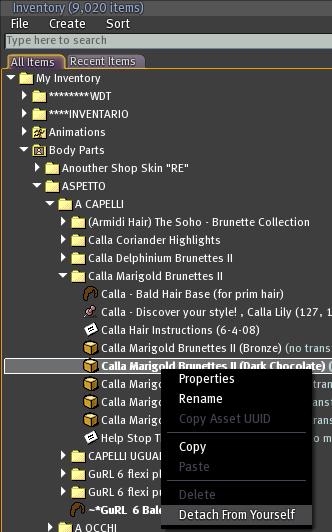
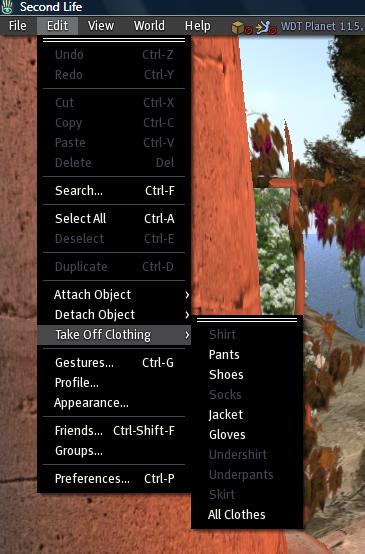
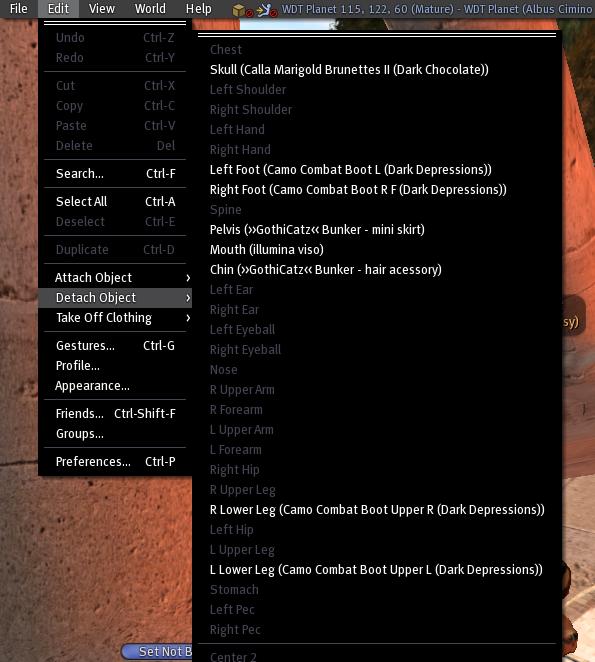


















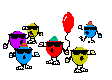
» Cobalto ???
» In antepirma in streaming Amok Atoms for peace
» Test!
» Completata l'arca di Hamelin!!!!!!
» Benvenuti!
» Allenatori per gioco:fate la vostra squadra!
» Affitta il tuo anticiclone ad Antartide. Non fartelo scappare
» Marketplace, inizia l'avventura
» Ho capito tutto!!!
» Finalmente
» Foto album da Second Life
» Domani sera:
» La musica che ascoltiamo
» Il thread dei compleanni
» Firestorm "si spegne"
» Un appello per Curio
» Chi è questa tipa?
» Topic chiuso
» Per Sveva
» Virus DNS Changer
» Certificato di sicurezza
» Ciao
» Megacopybotting!
» L'Angolo dello Sclero